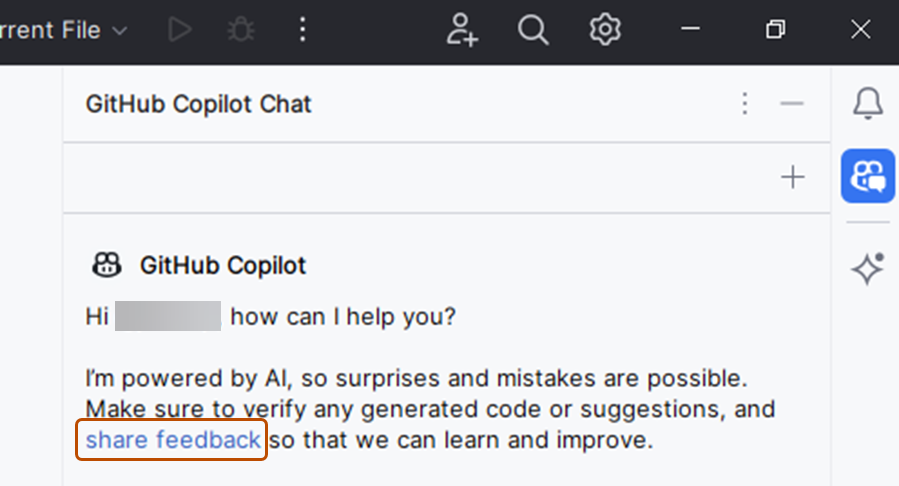필수 조건
- GitHub Copilot에 액세스합니다. "GitHub Copilot 정보" 항목을 참조하세요.
- Visual Studio Code의 최신 버전입니다. Visual Studio Code 다운로드 페이지를 참조하세요.
- GitHub Copilot 익스텐션 - Visual Studio 마켓플레이스에서 설치합니다. 자세한 내용은 Microsoft 설명서에서 "Visual Studio Code에 GitHub Copilot 설정"을 참조하세요.
- Visual Studio Code의 GitHub에 로그인합니다. 인증에 문제가 있는 경우 "IDEs에서 GitHub Copilot Chat을 통해 문제 해결"을(를) 참조하세요.
조직를 통해 GitHub Copilot에 액세스할 수 있는 경우 조직 소유자가 채팅을 사용하지 않도록 설정한 경우 GitHub Copilot Chat을(를) 사용할 수 없습니다. "조직에서 Copilot에 대한 정책 관리" 항목을 참조하세요.
프롬프트 제출
Copilot Chat에 요청하여 코드 제안을 제공하고, 코드를 설명하고, 단위 테스트를 생성하고, 코드 수정을 제안할 수 있습니다.
-
활동 모음에서 채팅 아이콘을 클릭하거나 Control+Command+i (Mac) / Ctrl+Alt+i (Windows/Linux)를 입력하여 채팅 보기를 엽니다.
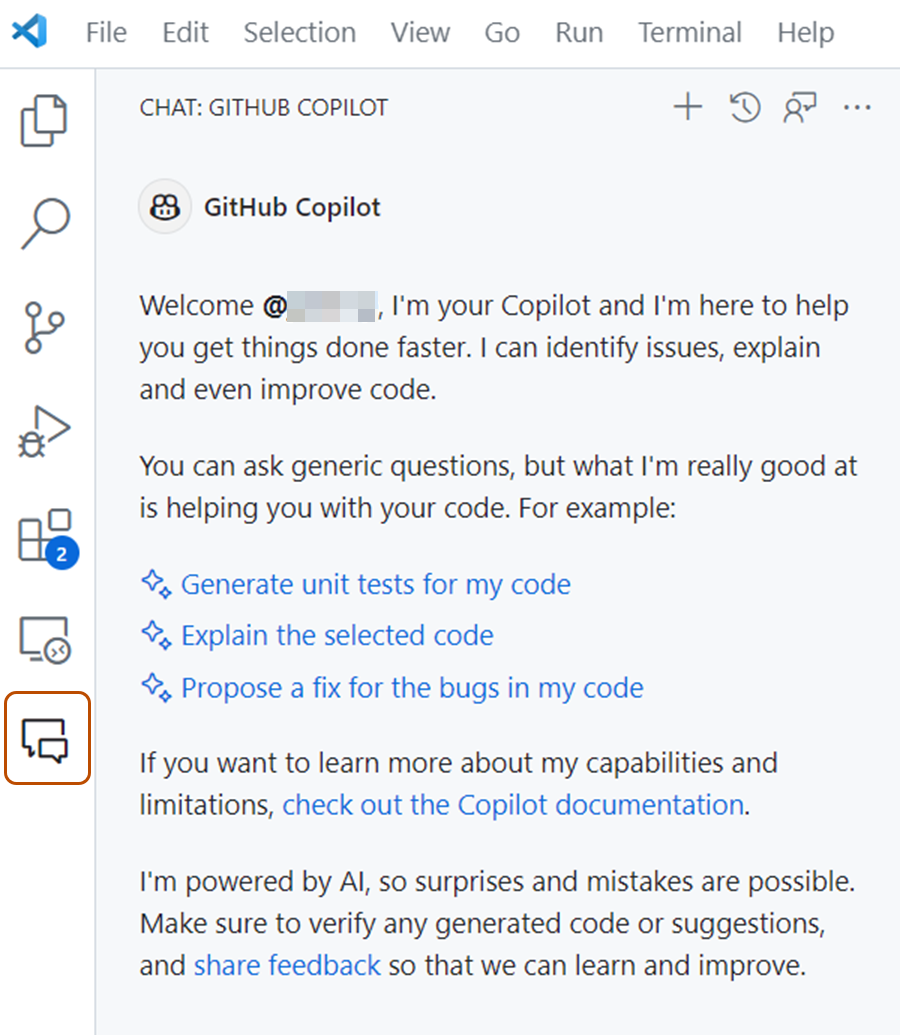
Tip
코드 인라인을 포함하여 Copilot Chat에 액세스하는 추가 방법은 아래의 Copilot Chat에 액세스하는 추가 방법을 참조하세요.
-
프롬프트 상자에 프롬프트를 입력하거나 제안된 프롬프트 중 하나를 클릭합니다. 예를 들어 프롬프트는 "Copilot 채팅에 대한 예제 프롬프트"을 참조하세요.
-
Copilot의 응답을 평가하고 필요한 경우 후속 요청을 수행합니다.
응답에는 텍스트, 코드 블록, 단추, 이미지, URI 및 파일 트리가 포함될 수 있습니다. 응답에는 대화형 요소가 포함되는 경우가 많습니다. 예를 들어 응답에는 코드 블록을 삽입하는 메뉴 또는 Visual Studio Code 명령을 호출하는 단추가 포함될 수 있습니다.
프롬프트에서 키워드(keyword) 사용
특수 키워드를 사용하여 Copilot가 프롬프트를 이해하는 데 도움을 줄 수 있습니다. 예제는 "Copilot 채팅에 대한 예제 프롬프트"을(를) 참조하세요.
채팅 참가자
채팅 참가자를 사용하여 특정 도메인으로 프롬프트의 범위를 지정할 수 있습니다. 채팅 참가자를 사용하려면 채팅 프롬프트 상자에 @를 입력한 다음 채팅 참가자 이름을 입력합니다. 채팅 참가자는 다음과 같습니다.
@workspace: 작업 영역의 코드에 대한 컨텍스트가 있습니다. Copilot가 프로젝트의 구조, 코드의 여러 부분이 상호 작용하는 방식 또는 프로젝트의 디자인 패턴을 고려하도록 하려면@workspace를 사용하세요.@vscode: Visual Studio Code 명령 및 기능에 대한 컨텍스트가 있습니다. Visual Studio Code의 도움이 필요할 때는@vscode를 사용하세요.@terminal: Visual Studio Code 터미널 셸 및 해당 내용에 대한 컨텍스트가 있습니다. 터미널 명령을 만들거나 디버깅하는 데 도움이 필요한 경우@terminal를 사용하세요.
기본 제공 Visual Studio Code 채팅 참가자 외에도 채팅 참가자를 제공하는 Copilot Extensions을(를) 설치할 수도 있습니다. 이러한 확장은 GitHub Marketplace 및 Visual Studio Code Marketplace에서 설치할 수 있습니다. 채팅 참가자를 제공하는 GitHub Marketplace의 확장에 대한 자세한 내용은 "확장을 사용하여 외부 도구를 Copilot 채팅과 통합" 항목을 참조하세요.
Note
GitHub Copilot Chat은(는) 제한적인 공개 베타 버전이며 변경될 수 있습니다. Copilot Extensions에 대한 액세스를 요청하려면 대기 목록에 등록합니다.
사용 가능한 모든 채팅 참가자를 보려면 채팅 프롬프트 상자에 @을(를) 입력합니다.
Visual Studio Code 설명서의 채팅 참가자도 참조하세요.
슬래시 명령
슬래시 명령을 사용하면 일반적인 시나리오에 대한 복잡한 프롬프트를 작성하지 않도록 합니다. 슬래시 명령을 사용하려면 채팅 프롬프트 상자에 /를 입력한 다음 명령을 입력합니다. 슬래시 명령은 다음과 같습니다.
/tests: 선택한 코드에 대한 단위 테스트 생성/fix: 선택한 코드의 문제점에 대한 수정 사항 제안/explain: 선택한 코드 설명/clear: 새 채팅 시작
사용 가능한 슬래시 명령을 모두 보려면 채팅 프롬프트 상자에 /를 입력합니다. Visual Studio Code 설명서의 슬래시 명령도 참조하세요.
채팅 변수
채팅 변수를 사용하여 프롬프트에 특정 컨텍스트를 포함합니다. 채팅 변수를 사용하려면 채팅 프롬프트 상자에 #를 입력한 다음 채팅 변수를 입력합니다. 채팅 변수는 다음과 같습니다.
#file: 채팅에서 특정 파일을 컨텍스트로 포함합니다.#git: 현재 Git 리포지토리에 대한 정보를 포함합니다.#terminalLastCommand: 활성 Visual Studio Code 터미널에 마지막 실행 명령을 포함합니다.
사용 가능한 모든 채팅 변수를 보려면 채팅 프롬프트 상자에 #를 입력합니다. Visual Studio Code 설명서의 채팅 변수도 참조하세요.
Copilot Chat에 액세스하는 추가 방법
채팅 보기를 통해 프롬프트를 제출하는 것 외에도 다음과 같은 다른 방법으로 프롬프트를 제출할 수 있습니다.
- 인라인: 편집기 또는 통합 터미널에서 직접 인라인 채팅을 시작하려면 Command+i (Mac) / Ctrl+i (Windows/Linux)를 입력합니다.
- 빠른 채팅: 빠른 채팅 드롭다운을 열려면 Shift+Command+i (Mac) / Shift+Ctrl+i (Windows/Linux)를 입력합니다.
- 스마트 작업: 컨텍스트 메뉴를 통해 프롬프트를 제출하려면 편집기를 마우스 오른쪽 단추로 클릭하고 표시되는 메뉴에서 Copilot을 선택한 다음 작업 중 하나를 선택합니다. 코드 줄을 선택할 때 표시되는 스파클 아이콘을 통해 스마트 작업에 액세스할 수도 있습니다.
자세한 내용은 Visual Studio Code 설명서에서 인라인 채팅, 빠른 채팅 및 채팅 스마트 작업을 참조하세요.
피드백 공유
응답이 도움이 되었는지 여부를 나타내려면 응답 옆에 표시되는 엄지 손가락 위로와 엄지 손가락 아래로 아이콘을 사용합니다.
GitHub Copilot Chat 확장에 대한 피드백을 남기려면 microsoft/vscode-copilot-release 리포지토리에서 문제를 엽니다.
추가 참고 자료
필수 조건
- GitHub Copilot에 액세스합니다. "GitHub Copilot 정보" 항목을 참조하세요.
- Visual Studio 2022 버전 17.8 이상. Visual Studio 설명서의 Visual Studio 설치를 참조하세요.
- GitHub Copilot 확장. Visual Studio 설명서의 Visual Studio에서 GitHub Copilot 설치를 참조하세요.
- GitHub Copilot Chat 확장. Visual Studio 설명서의 Visual Studio에서 GitHub Copilot 설치를 참조하세요.
- Visual Studio의 GitHub에 로그인합니다. 인증에 문제가 있는 경우 "IDEs에서 GitHub Copilot Chat을 통해 문제 해결" 항목을 참조하세요.
조직를 통해 GitHub Copilot에 액세스할 수 있는 경우 조직 소유자가 채팅을 사용하지 않도록 설정한 경우 GitHub Copilot Chat을(를) 사용할 수 없습니다. "조직에서 Copilot에 대한 정책 관리" 항목을 참조하세요.
프롬프트 제출
Copilot Chat에 요청하여 코드 제안을 제공하고, 코드를 설명하고, 단위 테스트를 생성하고, 코드 수정을 제안할 수 있습니다.
-
Visual Studio 메뉴 모음에서 보기를 클릭한 다음 GitHub Copilot Chat 을(를) 클릭합니다.
-
Copilot Chat 창에 프롬프트를 입력하고 Enter 키를 누르세요. 예를 들어 프롬프트는 "Copilot 채팅에 대한 예제 프롬프트"을 참조하세요.
-
Copilot의 응답을 평가하고 필요한 경우 후속 프롬프트를 제출합니다.
응답에는 대화형 요소가 포함되는 경우가 많습니다. 예를 들어 응답에는 코드 블록의 결과를 복사, 삽입 또는 미리 보는 버튼이 포함될 수 있습니다.
Copilot Chat가 응답을 생성하는 데 사용한 파일을 확인하려면 응답 아래의 참조 드롭다운을 선택합니다.
프롬프트에서 키워드(keyword) 사용
특수 키워드를 사용하여 Copilot가 프롬프트를 이해하는 데 도움을 줄 수 있습니다.
슬래시 명령
슬래시 명령을 사용하면 일반적인 시나리오에 대한 복잡한 프롬프트를 작성하지 않도록 합니다. 슬래시 명령을 사용하려면 채팅 프롬프트 상자에 /를 입력한 다음 명령을 입력합니다. 슬래시 명령은 다음과 같습니다.
/tests: 선택한 코드에 대한 단위 테스트 생성/fix: 선택한 코드의 문제점에 대한 수정 사항 제안/explain: 선택한 코드 설명/optimize: 선택한 코드의 런타임을 분석하고 개선
사용 가능한 슬래시 명령을 모두 보려면 채팅 프롬프트 상자에 /를 입력합니다. Visual Studio 설명서의 슬래시 명령도 참조하세요.
참조
기본적으로 Copilot Chat은(는) 열려 있는 파일이나 선택한 코드를 참조합니다. 파일 이름 뒤에 #, 파일 이름 및 줄 번호를 사용하거나 특정 파일, 줄 또는 솔루션을 참조하기 위해 solution를 사용할 수도 있습니다. 예시:
- 특정 파일 참조:
Where are the tests in #MyFile.cs? - 여러 파일 참조:
How are these files related #MyFile.cs #MyFile2.cs - 파일의 특정 줄 참조:
Explain this function #MyFile.cs: 66-72? - 현재 파일 참조:
Is there a delete method in this #solution
Visual Studio 설명서의 참조도 참조하세요.
Copilot Chat에 액세스하는 추가 방법
채팅 창을 통해 프롬프트를 제출하는 것 외에도 인라인으로 프롬프트를 제출할 수 있습니다. 인라인 채팅을 시작하려면 편집기 창을 마우스 오른쪽 단추로 클릭하고 Copilot에게 질문하기를 선택합니다.
자세한 내용은 Visual Studio 설명서의 인라인 채팅 보기에서 질문하기를 참조하세요.
피드백 공유
Copilot Chat에 대한 피드백을 공유하려면 Visual Studio에서 피드백 보내기 단추를 사용할 수 있습니다. Visual Studio에 대한 피드백 제공에 대한 자세한 내용은 Visual Studio 피드백 문서를 참조하세요.
-
Visual Studio 창의 오른쪽 상단 모서리에서 피드백 보내기 단추를 클릭합니다.
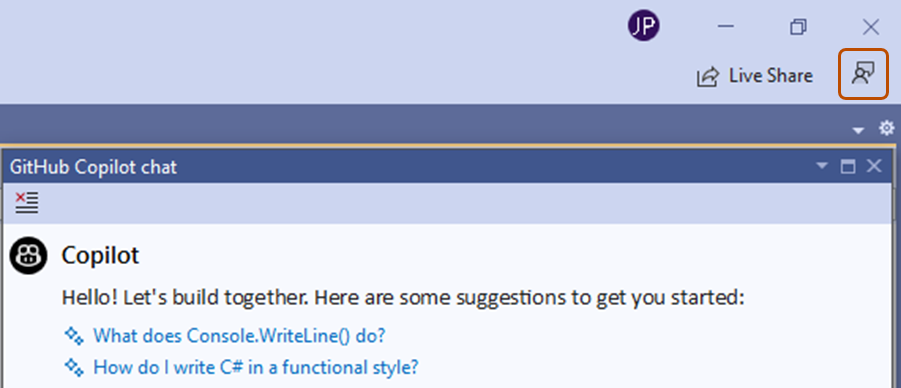
-
피드백을 가장 잘 설명하는 옵션을 선택합니다.
- 버그를 보고하려면 문제 보고를 클릭합니다.
- 기능을 요청하려면 기능 제안을 클릭합니다.
추가 참고 자료
필수 조건
-
GitHub Copilot에 액세스합니다. "GitHub Copilot 정보" 항목을 참조하세요.
-
호환되는 JetBrains IDE입니다. GitHub Copilot은 다음 IDE와 호환됩니다:
- IntelliJ IDEA(Ultimate, Community, Educational)
- Android Studio
- AppCode
- CLion
- Code With Me Guest
- DataGrip
- DataSpell
- GoLand
- JetBrains Client
- MPS
- PhpStorm
- PyCharm(Professional, Community, Educational)
- Rider
- RubyMine
- RustRover
- WebStorm
다운로드할 JetBrains IDE 도구 찾기를 참조하세요.
-
GitHub Copilot 플러그인. JetBrains Marketplace에서 GitHub Copilot 플러그 인을 참조하세요. 설치 지침은 "사용자 환경에 GitHub Copilot 확장 설치"을 참조하세요.
-
JetBrains IDE에서 GitHub에 로그인합니다. 인증 지침은 "사용자 환경에 GitHub Copilot 확장 설치"을 참조하세요.
조직를 통해 GitHub Copilot에 액세스할 수 있는 경우 조직 소유자가 채팅을 사용하지 않도록 설정한 경우 GitHub Copilot Chat을(를) 사용할 수 없습니다. "조직에서 Copilot에 대한 정책 관리" 항목을 참조하세요.
프롬프트 제출
Copilot Chat에 요청하여 코드 제안을 제공하고, 코드를 설명하고, 단위 테스트를 생성하고, 코드 수정을 제안할 수 있습니다.
-
JetBrains IDE 창의 오른쪽에서 Copilot Chat 아이콘을 클릭하여 Copilot Chat 창을 엽니다.
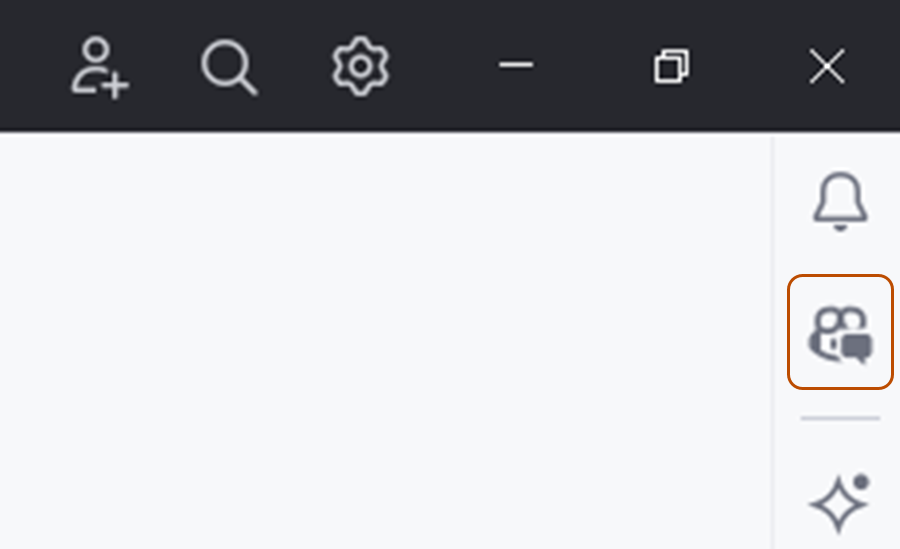
-
프롬프트 상자에 프롬프트를 입력합니다. 예를 들어 프롬프트는 "Copilot 채팅에 대한 예제 프롬프트"을 참조하세요.
-
Copilot의 응답을 평가하고 필요한 경우 후속 프롬프트를 제출합니다.
응답에는 대화형 요소가 포함되는 경우가 많습니다. 예를 들어 응답에는 코드 블록을 복사하거나 삽입하는 버튼이 포함될 수 있습니다.
Copilot Chat가 응답을 생성하는 데 사용한 파일을 확인하려면 응답 아래의 참조 드롭다운을 선택합니다.
프롬프트에서 키워드(keyword) 사용
특수 키워드를 사용하여 Copilot가 프롬프트를 이해하는 데 도움을 줄 수 있습니다.
슬래시 명령
슬래시 명령을 사용하면 일반적인 시나리오에 대한 복잡한 프롬프트를 작성하지 않도록 합니다. 슬래시 명령을 사용하려면 채팅 프롬프트 상자에 /를 입력한 다음 명령을 입력합니다. 슬래시 명령은 다음과 같습니다.
/tests: 선택한 코드에 대한 단위 테스트 생성/fix: 선택한 코드의 문제점에 대한 수정 사항 제안/explain: 선택한 코드 설명/help: Copilot Chat 사용에 대해 자세히 알아보기
사용 가능한 슬래시 명령을 모두 보려면 채팅 프롬프트 상자에 /를 입력합니다.
파일 참조
기본적으로 Copilot Chat은(는) 열려 있는 파일이나 선택한 코드를 참조합니다. 파일을 채팅 프롬프트 상자로 끌어 Copilot Chat에게 참조할 파일을 지시할 수도 있습니다. 또는 파일을 마우스 오른쪽 단추로 클릭하고 GitHub Copilot을 선택한 다음 채팅의 참조 파일을 선택할 수 있습니다.
Copilot Chat에 액세스하는 추가 방법
채팅 창을 통해 프롬프트를 제출하는 것 외에도 파일을 마우스 오른쪽 단추로 클릭하고 GitHub Copilot을 선택한 다음 옵션 중 하나를 선택하여 기본 제공 요청을 제출할 수 있습니다.
피드백 공유
Copilot Chat에 대한 피드백을 공유하려면 JetBrains의 피드백 공유 링크를 사용하면 됩니다.
-
JetBrains IDE 창 오른쪽에서 Copilot Chat 아이콘을 클릭하여 Copilot Chat 창을 엽니다.
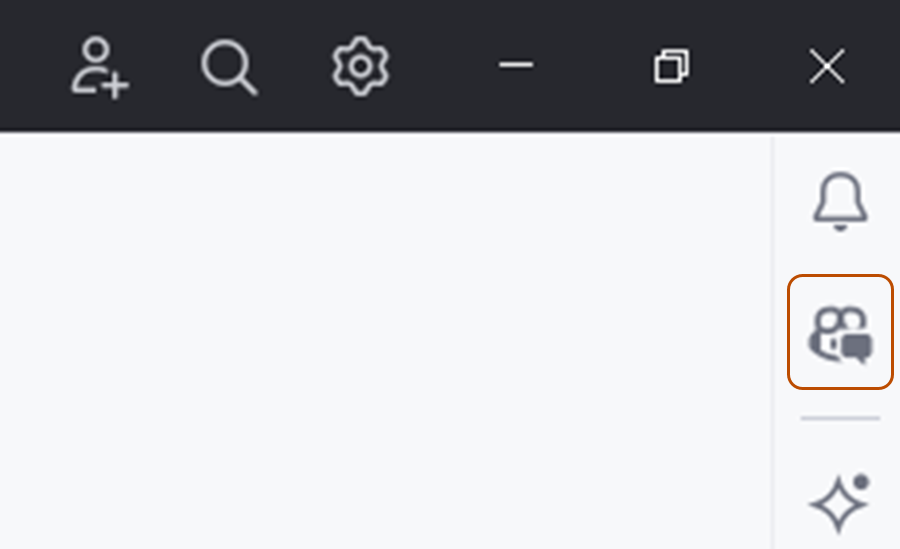
-
Copilot Chat 창 맨 위에 있는 피드백 공유 링크를 클릭합니다.