개요
GitHub Copilot Chat in GitHub.com은(는) GitHub.com에서 코딩 관련 질문을 하고 답변을 받을 수 있는 채팅 인터페이스입니다.
Note
Copilot Chat은(는) 선택한 IDE에서도 사용할 수 있습니다. IDE에서 GitHub Copilot Chat을(를) 사용하는 방법에 대한 자세한 내용은 "IDE에서 GitHub Copilot에 질문하기" 항목을 참조하세요.
Copilot Chat은(는) 코드 제안 제공, 코드 기능 및 목적에 대한 자연어 설명 제공, 코드 단위 테스트 생성, 코드의 버그 수정 제안 등 다양한 코딩 관련 작업에 도움이 될 수 있습니다. 자세한 내용은 "GitHub.com에서 GitHub Copilot 채팅의 책임 있는 사용"을(를) 참조하세요.
GitHub.com에서 Copilot Chat을(를) 사용하여 다음과 같은 질문을 할 수 있습니다.
- 특정 컨텍스트가 없는 일반 소프트웨어 관련 질문. 자세한 내용은 "소프트웨어 개발에 대한 일반적인 질문" 항목을 참조하세요.
- 특정 리포지토리의 컨텍스트에서 질문하는 탐색적 질문입니다. 자세한 내용은 "리포지토리에 대한 탐색적 질문" 항목을 참조하세요.
- 특정 리포지토리, 파일 또는 기호의 컨텍스트에서 질문하세요. 자세한 내용은 "특정 파일 또는 기호에 대한 질문" 항목을 참조하세요.
- 지식 기반 컨텍스트에서의 질문(즉, 하나 이상의 리포지토리에서의 Markdown 설명서). 자세한 내용은 "지식 기반에 대한 질문" 항목을 참조하세요.
- 특정 파일 또는 파일 내 지정된 코드 줄 관련 질문. 자세한 내용은 "특정 코드 조각에 대한 질문" 항목을 참조하세요.
- 끌어오기 요청 차이에 대한 질문. 자세한 내용은 "당겨받기 요청 변경에 대해 알아보기" 항목을 참조하세요.
- 특정 문제에 대한 질문입니다. 자세한 내용은 "특정 문제 또는 토론에 대한 질문" 항목을 참조하세요.
제한 사항
- 컨텍스트로 선택한 특정 리포지토리에 대해 질문하고 해당 리포지토리가 의미론적 코드 검색을 위해 인덱싱되지 않은 경우 채팅 응답은 최적이 아닐 수 있습니다. 리포지토리에 대한 쓰기 권한이 있는 GitHub Copilot Enterprise 구독이 있는 사용자는 해당 리포지토리를 인덱싱할 수 있습니다. 자세한 내용은 "Indexing repositories for Copilot Chat"을 참조하세요.
- Copilot Chat 결과의 품질은 경우에 따라 매우 큰 파일 또는 많은 수의 파일이 질문의 컨텍스트로 사용되는 경우 저하될 수 있습니다.
필수 조건
GitHub Copilot Chat in GitHub.com을(를) 사용하려면 GitHub Copilot Enterprise 구독의 일부로 사용자를 할당받아야 합니다. 자세한 내용은 "엔터프라이즈용 GitHub Copilot 설정"을(를) 참조하세요.
기술 기반
Copilot은(는) 질문과 대답에 따라 동적으로 선택된 기술 모음으로 구동됩니다. 채팅창에서 상태 정보를 확장하는 을(를) 클릭하면 어떤 기술 Copilot을(를) 사용했는지 알 수 있습니다.
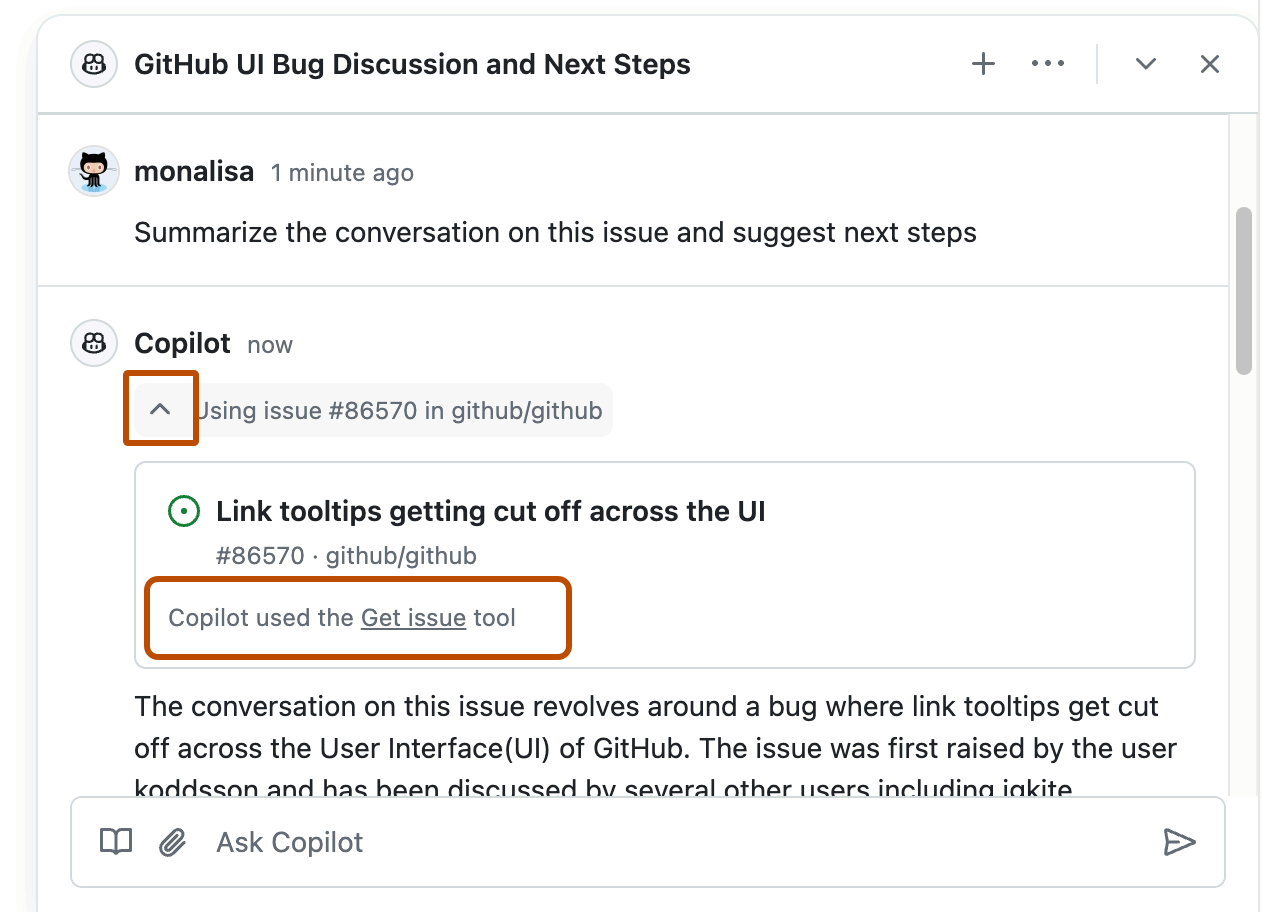
GitHub Copilot Chat in GitHub.com에게 특정 기술(예: Use the Bing skill to find the latest GPT4 model from OpenAI)을 사용하도록 명시적으로 요청할 수 있습니다.
현재 사용 가능한 기술
Copilot을(를) 요청하여 현재 사용 가능한 기술 목록을 생성할 수 있습니다. What skills are available?
Copilot Chat in GitHub.com에서 사용할 수 있는 기술에는 아래 표에 나와 있는 기술이 포함됩니다.
| 기술 | 설명 | 기본값으로 사용합니까? | 예시 질문 |
|---|---|---|---|
| Bing Web Search(베타이며 변경될 수 있음) | Bing 검색 엔진을 사용하여 웹을 검색합니다. 이 기술은 최근 이벤트, 새로운 개발, 추세, 기술 또는 매우 구체적인 주제, 세부 주제 또는 틈새 주제에 대하여 Copilot을(를) 가르치는 데 유용합니다. | 아니요(관리자 승인 필요 - "엔터프라이즈에서 Copilot Business에 대한 정책과 기능 관리하기" 참조) | 노드의 취약성을 보호하는 SAT 토큰에 대한 최근 문서는 무엇인가요? |
| 코드 검색 | Git 리포지토리의 기본 분기에서 자연어 코드 검색. 이 기술은 코드에서 특정 기능이 구현된 위치 또는 방법을 알고 싶을 때 유용합니다. 참고: 리포지토리에 대해 인덱싱을 사용하도록 설정해야 합니다("Indexing repositories for Copilot Chat" 참조). | 예 | 사용자 세션 관리를 제어하는 논리는 어디에 있으며 어떻게 작동하나요? |
| 커밋 세부 정보 | 커밋 관련 질문에 대한 답변을 제공하기 위해 커밋 목록 또는 특정 커밋의 내용을 검색합니다. | 예 | 이 커밋 코드의 변경 내용 설명 |
| 토론 세부 정보 | 특정 GitHub 토론을 검색합니다. 이는 토론에서 대화의 요점을 빠르게 가져오는 데 유용합니다. | 예 | 이 토론 요약 |
| 문제 세부 정보 | 문제의 제목, 번호, 작성자, 상태, 본문, 연결된 당겨받기 요청, 설명 및 타임스탬프를 포함하여 특정 GitHub 문제를 검색합니다. | 예 | 이 문제에 대한 대화를 요약하고 다음 단계를 제안합니다. |
| 파일 세부 정보 | Git 리포지토리의 기본 분기 특정 파일을 검색하여 파일 및 최근 변경 내용에 대해 질문할 수 있습니다. 이 기술은 리포지토리에서 파일의 정확한 경로를 제공할 때 유용합니다. | 예 | user_auth.js 캡슐화하는 논리는 무엇인가요? user_auth.js의 파일 기록은 무엇인가요? |
| 끌어오기 요청 세부 정보 | 특정 끌어오기 요청을 검색합니다. 이렇게 하면 끌어오기 요청, 해당 주석 또는 변경된 코드에 대한 요약을 가져오는 등 끌어오기 요청에 대한 질문을 할 수 있습니다. | 예 | 나를 위해 이 PR 요약 이 PR의 변경 내용 요약 |
| 릴리스 세부 정보 | 최신 릴리스 또는 지정된 릴리스를 검색합니다. 이렇게 하면 릴리스를 만든 사람, 릴리스가 발생한 시기 및 릴리스 정보에 포함된 정보를 확인할 수 있습니다. | 예 | 최신 릴리스는 언제였나요? |
| 리포지토리 세부 정보 | 특정 GitHub 리포지토리를 검색합니다. 이는 리포지토리 소유자 및 사용된 기본 언어와 같은 세부 정보를 찾는 데 유용합니다. | 예 | 이 리포지토리에 대해 알려주세요. |
| 기호 정의 | Git 리포지토리의 기본 분기 특정 코드 기호(함수, 클래스 또는 구조체)를 정의하는 코드 줄을 검색합니다. 이 기술은 기호의 정확한 이름을 가지고 있으며 이를 이해하려는 경우에 유용합니다. | 예 | AuthUser 메서드에 대한 단위 테스트 작성 |
소프트웨어 개발에 대한 일반적인 질문
리포지토리 또는 지식 기반과 같은 특정 컨텍스트 중심이 아닌 소프트웨어 개발에 대한 일반적인 질문을 할 수 있습니다.
질문과 엔터프라이즈 및 조직 설정에 따라 Copilot은(는) Bing 검색 결과에 따른 정보를 사용하여 응답할 수 있습니다. Bing 검색을 사용하여 Copilot은(는) 현재 인터넷에서 사용할 수 있는 정보를 기반으로 최신 세부 정보로 광범위한 기술 관련 질문에 답변할 수 있습니다. Bing 검색 통합을 사용하거나 사용하지 않도록 설정하는 방법에 대한 자세한 내용은 "엔터프라이즈에서 Copilot Business에 대한 정책과 기능 관리하기"을 참조하세요.
Note
Copilot Chat in GitHub.com에 대한 Bing search 통합은 현재 베타 버전이며 변경될 수 있습니다.
-
GitHub.com의 페이지에서 페이지 오른쪽 위에 있는 GitHub Copilot 아이콘을 클릭합니다.
GitHub Copilot Chat 패널이 표시됩니다. 패널 크기를 조정하려면 위쪽 또는 왼쪽 가장자리를 클릭하고 끕니다.
-
패널에 Copilot과 이전 나눈 대화가 포함된 경우 패널의 오른쪽 위에 있는 "새 대화" 아이콘(더하기 기호)을 클릭합니다.

-
패널 제목이 "OWNER/REPOSITORY에 대한 채팅"인 경우 모든 리포지토리를 클릭합니다.
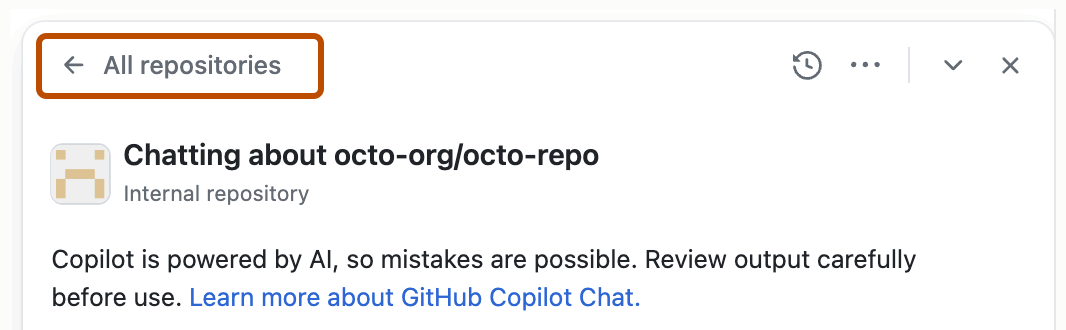
-
패널에 "Copilot" 페이지가 표시되면 범용 채팅을 클릭하세요.
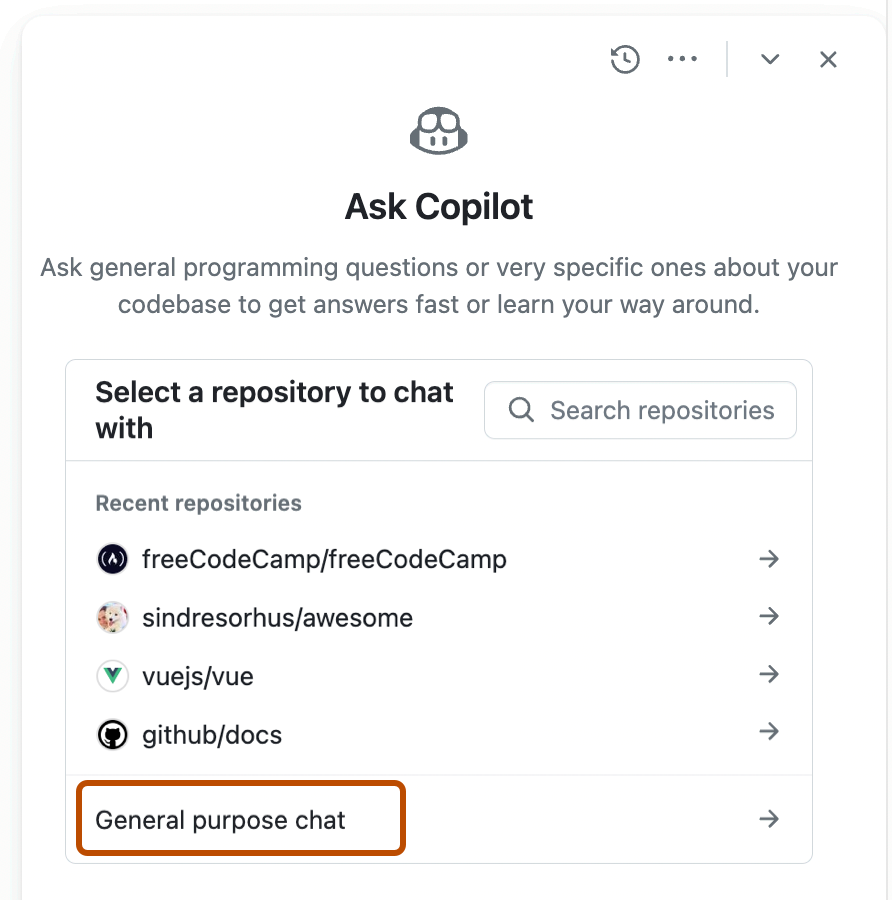
-
패널 아래쪽의 "Copilot에 질문하기" 상자에 질문을 입력하고 Enter 키를 누르세요.
일반적인 질문의 몇 가지 예는 다음과 같습니다.
- Go 프로그래밍 언어의 장점은 무엇인가요?
- Agile Software Development란 무엇인가요?
- 가장 인기 있는 JavaScript 프레임워크는 무엇인가요?
- 몇 가지 정규식 예시를 알려주세요.
- 오늘 날짜를 출력하는 bash 스크립트를 작성해 주세요.
-
필요에 따라 텍스트 상자에서 을(를) 클릭하여 Copilot이(가) 응답을 계속하지 못하도록 합니다.
-
Copilot이(가) Bing 검색을 사용하여 질문에 대답하는 경우 "Bing의 결과"가 응답 위에 표시됩니다. Copilot이(가) 질문에 대답하는 데 사용한 검색 결과를 보려면 이 항목을 클릭하세요.
-
대화 스레드 내에서 후속 질문을 할 수 있습니다. Copilot은(는) 대화 컨텍스트 내에서 응답합니다. 예를 들어 "자세히 알려주세요"를 입력하면 Copilot이(가) 마지막 설명을 확장합니다.
최초 질문을 후속 질문의 기반으로 사용할 수 있습니다. 자세한 기본 프롬프트는 Copilot이(가) 후속 질문에 대해 관련성이 더 높은 답변을 제공하는 데 도움이 될 수 있습니다. 자세한 내용은 GitHub 블로그에서 "GitHub Copilot Chat이(가) 접근성을 위한 개인 AI 도우미가 되도록 요청" 항목을 참조하세요.
-
Copilot을(를) 사용하여 이전 대화로 돌아가려면 패널 오른쪽 위에 있는 "대화 보기" 아이콘(원형 화살표로 둘러싸인 시계판)을 클릭합니다.
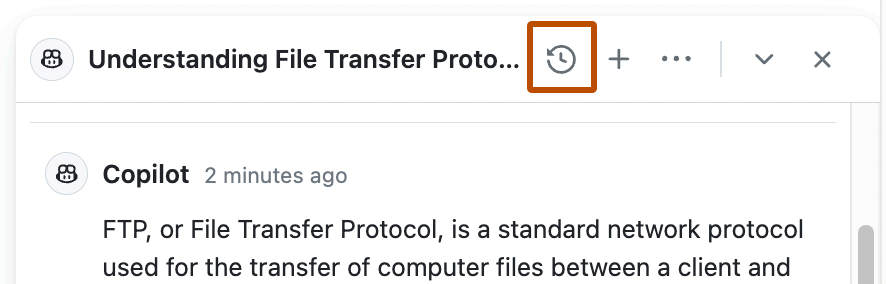
리포지토리에 대한 탐색적 질문
Copilot을(를) 사용하면 자연어 질문을 통해 GitHub의 리포지토리를 탐색할 수 있습니다. 이를 통해 코드베이스의 특정 측면이 구현되는 위치를 더 잘 이해할 수 있습니다.
-
GitHub.com의 페이지에서 페이지 오른쪽 위에 있는 GitHub Copilot 아이콘을 클릭합니다.
GitHub Copilot Chat 패널이 표시됩니다. 패널 크기를 조정하려면 위쪽 또는 왼쪽 가장자리를 클릭하고 끕니다.
-
패널에 Copilot과 이전 나눈 대화가 포함된 경우 패널의 오른쪽 위에 있는 "새 대화" 아이콘(더하기 기호)을 클릭합니다.

-
패널에 "Copilot" 페이지가 표시되지 않으면 모든 리포지토리를 클릭하세요.
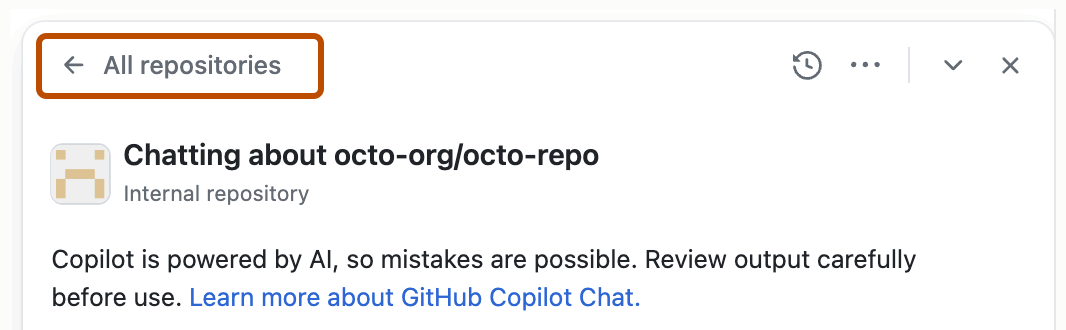
-
"Copilot" 페이지에서 리포지토리를 선택하여 질문에 대한 컨텍스트를 제공하세요.
예를 들어 코드를 더 잘 이해하려는 리포지토리를 선택할 수 있습니다.
사용할 리포지토리가 표시되지 않으면 검색할 수 있습니다.
-
"Copilot에 질문하기" 상자에 질문을 입력하고 Enter 키를 누르세요.
예를 들어 다음과 같이 질문할 수 있습니다.
- 가장 최근 릴리스가 언제였나요?
- API에서 트래픽률 제한이 구현되는 위치는 어디인가요?
- WidgetFactory 클래스는 어떻게 작동하나요?
- 조직 구성원을 외부 협력자로 변환하기 위한 코드는 어디에 있나요?
- SAT 토큰은 어디에서 생성되나요?
Copilot이(가) 채팅 패널에 응답합니다.
Note
리포지토리가 시맨틱 코드 검색을 위해 인덱싱되면 리포지토리 컨텍스트에서 이와 같은 자연어 질문에 답할 수 있는 Copilot의 기능이 향상됩니다. 리포지토리 컨텍스트가 있는 대화를 시작할 때 리포지토리의 인덱싱 상태가 표시됩니다. 자세한 내용은 "Indexing repositories for Copilot Chat"을(를) 참조하세요.
-
필요에 따라 텍스트 상자에서 을(를) 클릭하여 Copilot이(가) 응답을 계속하지 못하도록 합니다.
-
Copilot을(를) 사용하여 이전 대화로 돌아가려면 패널 오른쪽 위에 있는 "대화 보기" 아이콘(원형 화살표로 둘러싸인 시계판)을 클릭합니다.
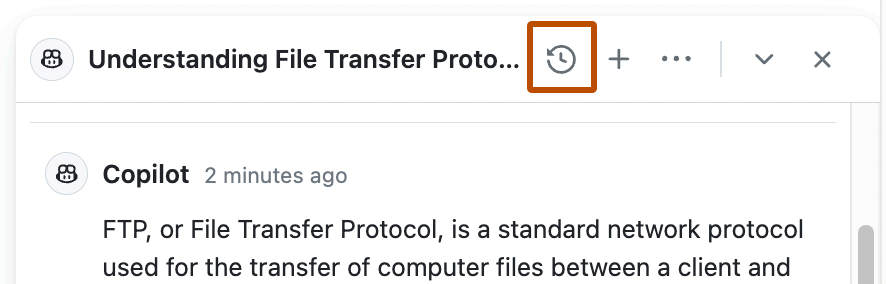
특정 파일 또는 기호에 대한 질문
리포지토리의 특정 파일 또는 기호에 대해 Copilot에 질문할 수 있습니다.
Note
"기호"는 코드에서 명명된 엔터티입니다. 변수, 함수, 클래스, 모듈 또는 코드베이스의 일부인 다른 식별자일 수 있습니다.
-
GitHub.com의 페이지에서 페이지 오른쪽 위에 있는 GitHub Copilot 아이콘을 클릭합니다.
GitHub Copilot Chat 패널이 표시됩니다. 패널 크기를 조정하려면 위쪽 또는 왼쪽 가장자리를 클릭하고 끕니다.
-
패널에 Copilot과 이전 나눈 대화가 포함된 경우 패널의 오른쪽 위에 있는 "새 대화" 아이콘(더하기 기호)을 클릭합니다.

-
패널에 "Copilot" 페이지가 표시되지 않으면 모든 리포지토리를 클릭하세요.
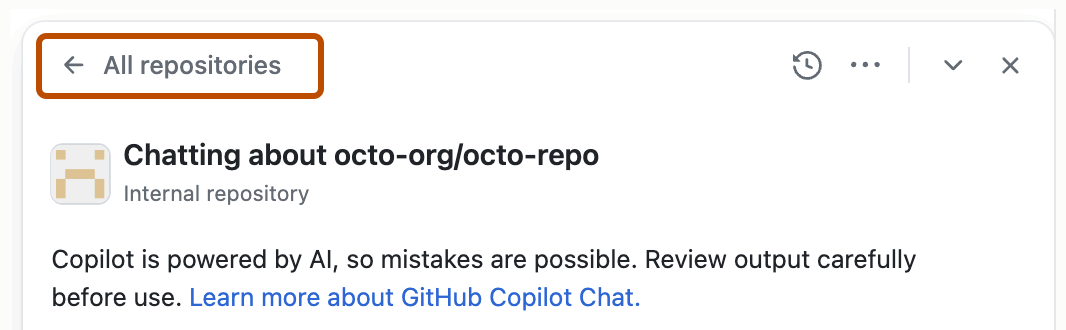
-
"Copilot" 페이지에서 리포지토리를 선택하여 질문에 대한 컨텍스트를 제공하세요.
예를 들어 코드를 더 잘 이해하려는 리포지토리를 선택할 수 있습니다.
사용할 리포지토리가 표시되지 않으면 검색할 수 있습니다.
-
채팅 패널 아래쪽에서 "파일 또는 기호 첨부" 단추(종이 클립 아이콘)를 클릭한 다음 하나 이상의 파일과 기호를 검색하여 선택합니다.

-
"Copilot에 질문하기" 상자에 질문을 입력하고 Enter 키를 누르세요.
Copilot이(가) 채팅 패널에 응답합니다.
Note
리포지토리가 시맨틱 코드 검색을 위해 인덱싱되면 리포지토리의 컨텍스트에서 자연어 질문에 답할 수 있는 Copilot의 기능이 향상됩니다. 리포지토리 컨텍스트가 있는 대화를 시작할 때 리포지토리의 인덱싱 상태가 표시됩니다. 자세한 내용은 "Indexing repositories for Copilot Chat"을(를) 참조하세요.
-
필요에 따라 텍스트 상자에서 을(를) 클릭하여 Copilot이(가) 응답을 계속하지 못하도록 합니다.
-
Copilot을(를) 사용하여 이전 대화로 돌아가려면 패널 오른쪽 위에 있는 "대화 보기" 아이콘(원형 화살표로 둘러싸인 시계판)을 클릭합니다.
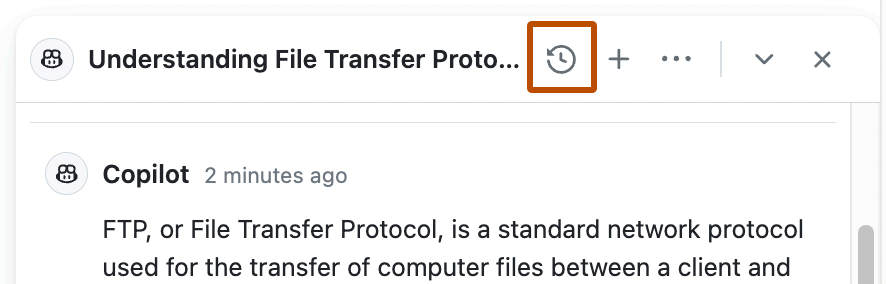
지식 기반에 대한 질문
조직 소유자는 하나 이상의 리포지토리에서 Markdown 설명서를 그룹화하여 지식 기반을 만들 수 있습니다. 지식 기반을 사용하여 해당 컨텍스트를 염두에 두고 질문을 할 수 있습니다.
쿼리를 입력하면 Copilot는 관련 문서 조각을 검색하고, 질문에 대한 답변을 위해 관련 조각 요약을 합성하며, 추가 컨텍스트를 위해 원본 설명서에 대한 링크를 제공합니다.
-
GitHub.com의 페이지에서 페이지 오른쪽 위에 있는 GitHub Copilot 아이콘을 클릭합니다.
GitHub Copilot Chat 패널이 표시됩니다. 패널 크기를 조정하려면 위쪽 또는 왼쪽 가장자리를 클릭하고 끕니다.
-
패널에 Copilot과 이전 나눈 대화가 포함된 경우 패널의 오른쪽 위에 있는 "새 대화" 아이콘(더하기 기호)을 클릭합니다.

-
패널에 "Copilot" 페이지가 표시되지 않으면 모든 리포지토리를 클릭하세요.
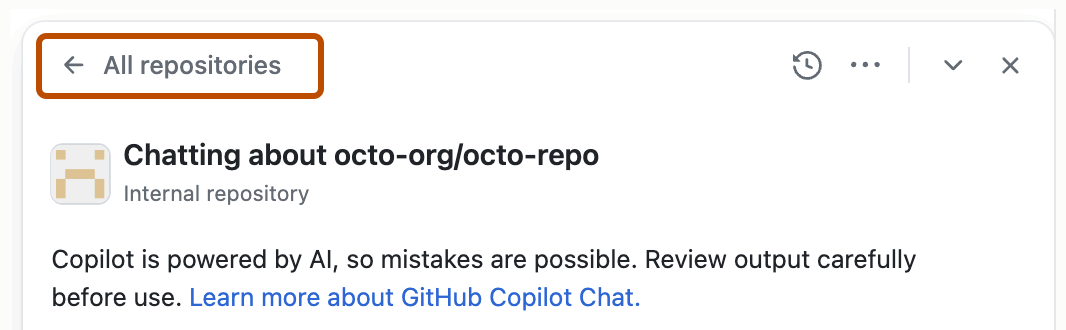
-
리포지토리를 선택하거나 범용 채팅을 클릭하여 Copilot과(와) 대화를 시작하세요.
-
채팅 패널 아래쪽에서 "지식 첨부" 단추(책 아이콘)를 클릭하여 액세스할 수 있는 기술 자료 목록을 확인하세요.

-
컨텍스트로 사용할 지식 기반을 클릭하세요.
예를 들어 조직의 내부 개발자 설명서가 포함된 지식 기반을 선택할 수 있습니다.
사용하려는 지식 기반이 표시되지 않으면 검색할 수 있습니다.
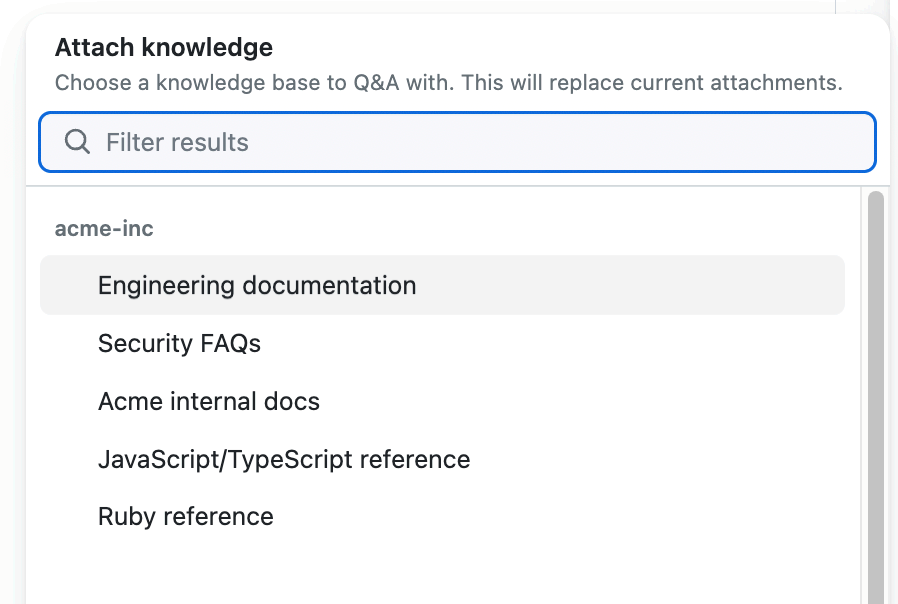
-
페이지 아래쪽의 "Copilot에 질문하기" 상자에 질문을 입력하고 Enter 키를 누릅니다.
예를 들어 조직의 내부 개발자 설명서와 함께 지식 기반을 선택한 경우 다음을 요청할 수 있습니다.
- 새 애플리케이션을 어떻게 배포하나요?
- 새 REST API를 만드는 프로세스는 무엇인가요?
- 로깅에 대한 모범 사례는 무엇인가요?
-
필요에 따라 텍스트 상자에서 을(를) 클릭하여 Copilot이(가) 응답을 계속하지 못하도록 합니다.
-
응답에는 일반적으로 사용자가 선택한 지식 기반에서 Copilot이(가) 답변을 생성하는 데 사용한 파일에 대해 번호가 매겨진 참고자료가 포함됩니다. 사용된 원본을 나열하려면 NUMBER 참조를 클릭하세요.
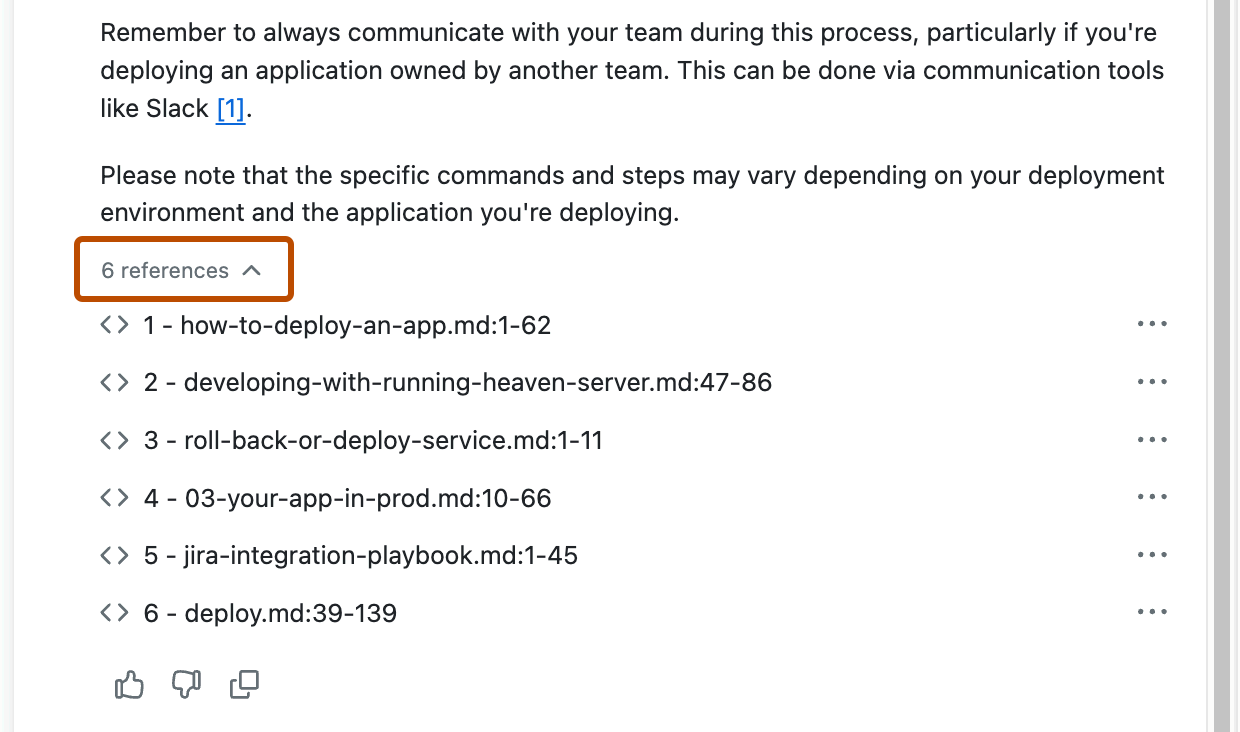
-
원본 참고자료에 대한 정보를 표시하려면 목록에서 해당 항목을 클릭합니다.
또는 전체 파일을 열려면 줄임표(...)를 클릭 한 다음 열기를 선택합니다.
-
대화 스레드 내에서 후속 질문을 할 수 있습니다. 후속 질문은 지식 기반을 명시적으로 분리하거나 다른 지식 기반을 선택할 때까지 선택한 지식 기반 컨텍스트로 계속 사용합니다.
-
Copilot을(를) 사용하여 이전 대화로 돌아가려면 패널 오른쪽 위에 있는 "대화 보기" 아이콘(원형 화살표로 둘러싸인 시계판)을 클릭합니다.
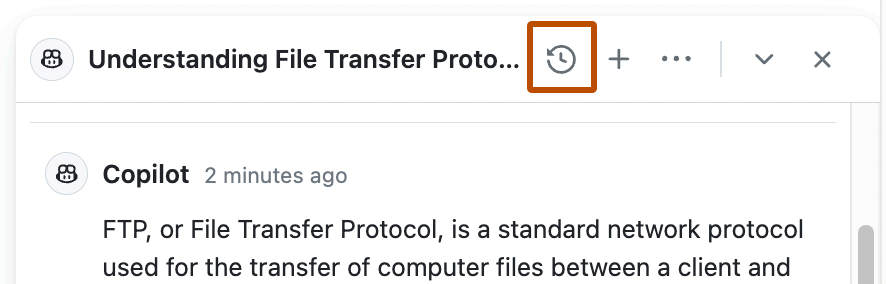
특정 코드 조각에 대한 질문
Copilot과(와) 리포지토리의 파일 또는 파일 내 특정 코드 줄에 대해 채팅할 수 있습니다.
-
GitHub.com에서 리포지토리로 이동하여 파일을 엽니다.
-
다음 중 하나를 수행합니다.
-
전체 파일에 대한 질문을 하려면 파일 보기의 오른쪽 위에 있는 Copilot 아이콘()을 클릭합니다.
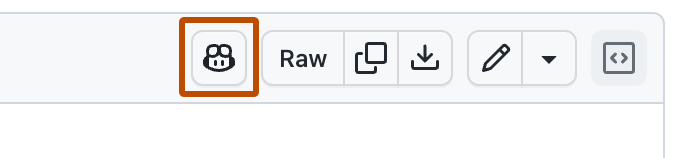
-
파일 내 특정 줄에 대해 질문하려면 다음을 수행합니다.
- 선택할 첫 번째 줄의 줄 번호를 클릭하고 Shift 키를 누른 채 선택할 마지막 줄의 줄 번호를 클릭하여 줄을 선택합니다.
- 선택한 줄에 대해 질문하려면 선택 영역 오른쪽에 있는 Copilot 아이콘()을 클릭합니다. 그러면 선택한 줄이 질문의 컨텍스트로 표시된 GitHub Copilot Chat 패널이 표시됩니다.
- 미리 정의된 질문을 하려면 Copilot 아이콘 옆에 있는 아래쪽 화살표 버튼을 클릭한 다음 옵션 중 하나를 선택합니다.

-
-
Copilot 아이콘을 클릭했다면 채팅 패널 아래쪽의 "Copilot에 질문하기" 상자에 질문을 입력하고 Enter 키를 누릅니다.
예를 들어 전체 파일에 대해 질문하는 경우 다음과 같이 입력할 수 있습니다.
- 이 파일을 설명해 주세요.
- 이 코드를 개선하려면 어떻게 해야 하나요?
- 이 스크립트를 테스트하려면 어떻게 해야 하나요?
특정 줄에 대해 질문하는 경우 다음과 같이 입력할 수 있습니다.
- 선택한 줄의 함수를 설명해 주세요.
- 이 클래스를 개선하려면 어떻게 해야 하나요?
- 이 코드에 오류 처리를 추가해 주세요.
- 이 메서드에 대한 단위 테스트를 작성해 주세요.
Copilot이(가) 패널의 요청에 응답합니다.
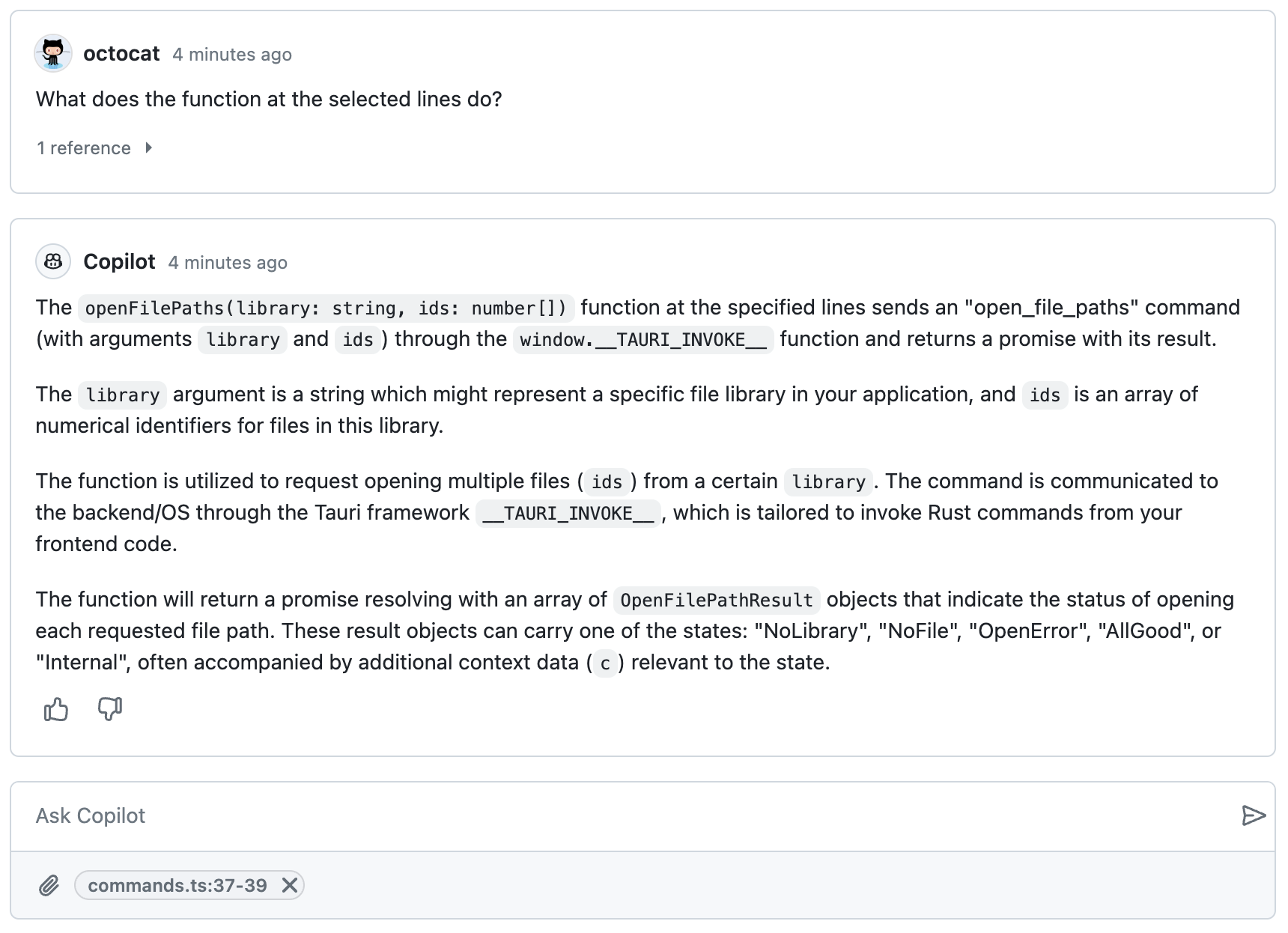
-
필요에 따라 텍스트 상자에서 을(를) 클릭하여 Copilot이(가) 응답을 계속하지 못하도록 합니다.
-
후속 질문을 하여 대화를 계속할 수 있습니다. 예를 들어 "자세히 알려주세요"를 입력하면 Copilot이(가) 마지막 설명을 확장합니다.
-
현재 대화 스레드를 지우기 또는 삭제하거나 이름을 바꾸거나 새 스레드를 시작하려면 "Copilot에 질문하기" 상자에
/을 입력하고 표시되는 옵션 중에서 선택한 다음 Enter 키를 누릅니다. -
대화 스레드만 표시되는 몰입형 모드로 대화를 보려면 대화 스레드의 오른쪽 위에 있는 파선 상자 아이콘을 클릭합니다.
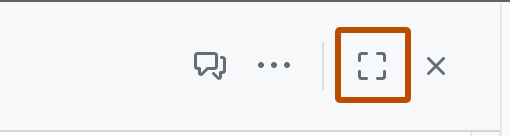
특정 끌어오기 요청에 대한 질문하기
Copilot에게 끌어오기 요청 요약을 요청하거나 끌어오가 요청의 특정 파일 또는 코드 줄 내에서 변경된 내용을 설명할 수 있습니다.
끌어오기 요청 요약 가져오기
-
GitHub.com의 리포지토리에서 당겨받기 요청으로 이동하세요.
-
페이지 오른쪽 위에 있는 GitHub Copilot 아이콘을 클릭합니다.
GitHub Copilot Chat 패널이 표시됩니다. 패널 크기를 조정하려면 위쪽 또는 왼쪽 가장자리를 클릭하고 끕니다.
-
패널에 Copilot과(와)의 이전 대화가 포함된 경우 Copilot 패널의 오른쪽 위에 있는 더하기 기호 아이콘을 클릭하여 새 대화를 시작합니다.
-
Copilot Chat 패널 하단의 "Copilot에 질문하기" 상자에 질문을 입력하고 Enter 키를 누릅니다.
예를 들어 다음과 같이 질문할 수 있습니다.
- 나를 위해 이 PR을 요약합니다.
- 이 PR의 주석을 요약합니다.
- 이 PR의 변경 내용을 요약합니다.
-
필요에 따라 텍스트 상자에서 을(를) 클릭하여 Copilot이(가) 응답을 계속하지 못하도록 합니다.
끌어오기 요청에서 특정 파일의 변경 내용에 대한 질문하기
-
GitHub.com의 리포지토리에서 당겨받기 요청으로 이동하세요.
-
변경된 파일 탭을 클릭하세요.
-
파일 오른쪽 위에 있는 을(를) 클릭한 다음 이 차이에 대해 Copilot에 질문하기를 클릭합니다.
-
채팅 패널 하단의 "Copilot에 질문하기" 상자에 질문을 입력하고 Enter 키를 누릅니다.
예를 들어 다음과 같이 질문할 수 있습니다.
- 이 파일은 어떤 용도로 사용되나요?
- 이 모듈이 포함된 이유는 무엇인가요?
-
필요에 따라 텍스트 상자에서 을(를) 클릭하여 Copilot이(가) 응답을 계속하지 못하도록 합니다.
끌어오기 요청의 파일 내 특정 줄에 대한 질문하기
-
GitHub.com의 리포지토리에서 당겨받기 요청으로 이동하세요.
-
변경된 파일 탭을 클릭하세요.
-
선택할 첫 번째 줄의 줄 번호를 클릭하고 Shift 키를 누른 채 선택할 마지막 줄의 줄 번호를 클릭합니다.
-
Copilot에게 질문하거나 미리 정의된 질문 목록에서 선택합니다.
-
_선택한 줄에 대해 질문_하려면 선택 영역 오른쪽에 있는 Copilot 아이콘을 클릭합니다. 그러면 선택한 줄이 질문의 컨텍스트로 표시된 GitHub Copilot Chat 패널이 표시됩니다.
예를 들어 다음과 같이 질문할 수 있습니다.
- 이 줄에서 `actorData`는 무엇인가요?
- `do..end` 블록을 설명하세요.
-
_미리 정의된 질문_을 하려면 선택 영역 오른쪽에서 Copilot 아이콘 옆에 있는 을(를) 클릭한 다음 설명을 클릭합니다.
-
-
필요에 따라 텍스트 상자에서 을(를) 클릭하여 Copilot이(가) 응답을 계속하지 못하도록 합니다.
특정 문제 또는 토론에 대한 질문하기
특정 문제 또는 토론에 대한 질문을 요약하거나 답변하도록 Copilot에 요청할 수 있습니다.
Note
본문이 매우 길거나 주석 수가 많은 문제 또는 토론을 작업하는 경우 Copilot Chat의 응답 품질이 저하될 수 있습니다. 예를 들어 Copilot에 장기 토론 요약을 요청하는 경우 이 문제가 발생할 수 있습니다. 이 경우 출력을 다시 한번 검사할 수 있도록 Copilot이(가) 경고합니다.
-
GitHub.com에서 문제 또는 토론으로 이동합니다.
-
페이지 오른쪽 위에 있는 GitHub Copilot 아이콘을 클릭합니다.
GitHub Copilot Chat 패널이 표시됩니다. 패널 크기를 조정하려면 위쪽 또는 왼쪽 가장자리를 클릭하고 끕니다.
-
패널에 Copilot과(와)의 이전 대화가 포함된 경우 Copilot 패널의 오른쪽 위에 있는 더하기 기호 아이콘을 클릭하여 새 대화를 시작합니다.
-
Copilot 채팅 패널 하단의 "Copilot에 질문하기" 상자에 질문을 입력하고 Enter 키를 누릅니다. 예를 들어 다음과 같이 입력할 수 있습니다.
-
이 문제 설명
-
이 토론 요약
-
이 문제에 대한 다음 단계 권장
-
이 문제의 수용 기준은 무엇인가요?
-
이 토론에서 개인이 만든 주요 사항은 무엇인가요?
Tip
브라우저에서 문제 또는 토론을 탐색하여 질문하는 대신 메시지에 관련 URL을 포함할 수 있습니다. 예들 들어
Summarize https://github.com/monalisa/octokit/issues/1입니다.Copilot이(가) 패널의 요청에 응답합니다.
-
-
필요에 따라 텍스트 상자에서 을(를) 클릭하여 Copilot이(가) 응답을 계속하지 못하도록 합니다.
특정 커밋에 대한 질문하기
Copilot에게 커밋의 변경 내용을 설명해 달라고 요청할 수 있습니다.
-
GitHub.com에 대한 커밋으로 이동합니다.
-
페이지 오른쪽 위에 있는 GitHub Copilot 아이콘을 클릭합니다.
GitHub Copilot Chat 패널이 표시됩니다. 패널 크기를 조정하려면 위쪽 또는 왼쪽 가장자리를 클릭하고 끕니다.
-
패널에 Copilot과(와)의 이전 대화가 포함된 경우 Copilot 패널의 오른쪽 위에 있는 더하기 기호 아이콘을 클릭하여 새 대화를 시작합니다.
-
Copilot 채팅 패널 하단의 "Copilot에 질문하기" 상자에 질문을 입력하고 Enter 키를 누릅니다. 예를 들어 다음과 같이 입력할 수 있습니다.
-
이 커밋의 변경 내용 요약
-
누가 이러한 변경을 커밋했나요?
-
이 커밋은 언제 수행되었나요?
Tip
커밋에 대한 SHA를 알고 있는 경우 커밋으로 이동하는 대신 메시지에 SHA를 포함하여 Copilot에 있는 리포지토리의 모든 페이지에서 GitHub.com에게 커밋에 대해 요청할 수 있습니다. 예를 들어
What changed in commit a778e0eab? -
-
필요에 따라 텍스트 상자에서 을(를) 클릭하여 Copilot이(가) 응답을 계속하지 못하도록 합니다.
검색 창에서 Copilot Chat에 액세스
리포지토리의 기본 검색 상자에 질문을 입력하여 Copilot에게 전체 리포지토리에 대한 질문을 할 수 있습니다.
-
GitHub.com의 리포지토리로 이동하세요.
-
페이지 맨 위에 있는 기본 검색 상자를 누르거나 /를 클릭하세요.
-
검색 상자에서
repo:OWNER/REPO다음에 Copilot에게 물어보려는 질문을 입력하세요.예를 들어 다음과 같이 입력할 수 있습니다.
- 이 리포지토리는 어떤 작업을 수행하나요?
- 이 코드베이스에서 인증이 구현되는 위치는 어디인가요?
- 이 리포지토리에서 라이선스 파일 검색은 어떻게 작동하나요?
-
Copilot 질문 클릭
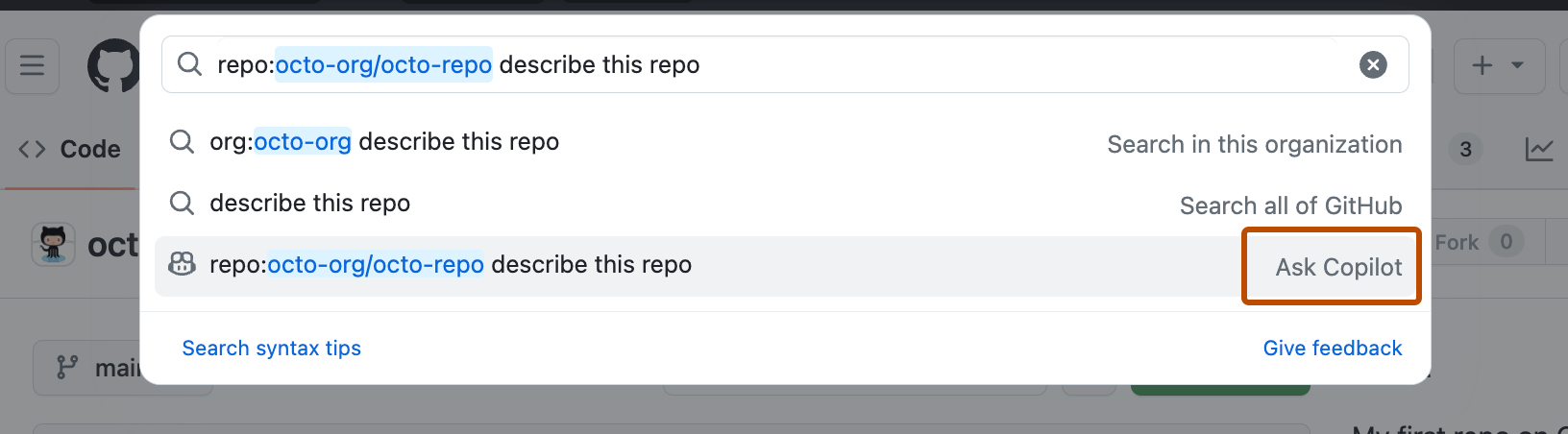
GitHub Copilot Chat 패널이 표시되고 Copilot이(가) 요청에 응답합니다.
-
필요에 따라 텍스트 상자에서 을(를) 클릭하여 Copilot이(가) 응답을 계속하지 못하도록 합니다.
GitHub Copilot Chat in GitHub.com에 대한 피드백 공유
Note
Copilot pull request summaries에 대한 피드백을 GitHub에 제공하는 기능은 엔터프라이즈 설정에 따라 달라집니다. 자세한 내용은 "엔터프라이즈에서 Copilot Business에 대한 정책과 기능 관리하기" 항목을 참조하세요.
특정 Copilot Chat 응답에 대한 피드백을 제공하려면 각 채팅 응답의 맨 아래에 있는 엄지손가락 또는 엄지손가락 아래 아이콘을 클릭하세요.
일반적으로 Copilot Chat에 대한 피드백을 제공하려면 채팅 패널의 오른쪽 위에 있는 줄임표(...)를 클릭한 다음 피드백 제공을 클릭하세요.