SSH-Schlüssel überprüfen
Zum Schutz Ihrer Anmeldeinformationen sollten Sie Ihre SSH- und Deployment-Schlüssel regelmäßig überprüfen. Dabei sollten Sie auch die für den Zugriff auf Ihr GitHub Enterprise-Konto autorisierten Anwendungen überprüfen.
Nicht autorisierte (oder möglicherweise kompromittierte) SSH-Schlüssel sollten Sie löschen, um möglichen Angreifern den Zugriff auf Ihre Repositorys zu verwehren. Vorhandene SSH-Schlüssel, die gültig sind, können Sie genehmigen.
-
In the upper-right corner of any page, click your profile photo, then click Settings.
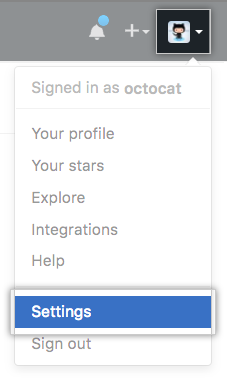
-
In the user settings sidebar, click SSH and GPG keys.
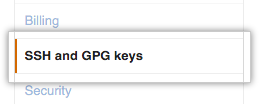
-
Überprüfen Sie auf der Seite mit den SSH-Einstellungen die Ihrem Konto zugeordneten SSH-Schlüssel. Klicken Sie bei Ihnen unbekannten oder veralteten Schlüsseln auf Delete (Löschen). Bei gültigen SSH-Schlüsseln, die Sie behalten möchten, klicken Sie auf Approve (Genehmigen).
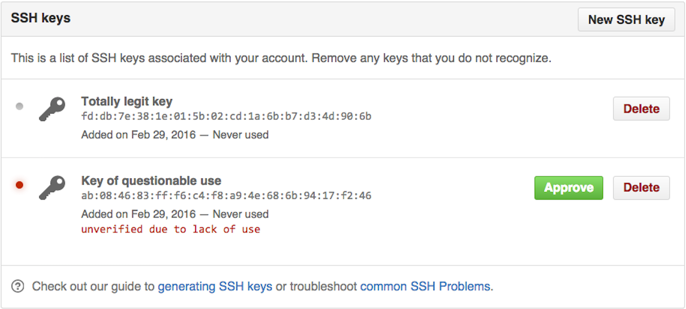
Hinweis: Falls Sie Ihre SSH-Schlüssel aufgrund einer fehlgeschlagenen Git-Operation überprüfen, ist der nicht verifizierte Schlüssel, der den SSH-Schlüssel-Auditfehler verursacht hat, in der Liste der SSH-Schlüssel hervorgehoben.
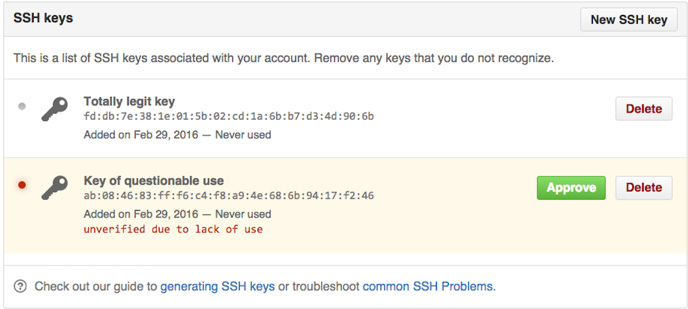
-
Öffnen Sie Terminal.
-
Start the ssh-agent in the background.
$ eval "$(ssh-agent -s)" > Agent pid 59566 -
Suchen und notieren Sie Ihren öffentlichen Schlüssel-Fingerprint. Bei Verwendung von OpenSSH 6.7 oder älter:
$ ssh-add -l > 2048 a0:dd:42:3c:5a:9d:e4:2a:21:52:4e:78:07:6e:c8:4d /Users/USERNAME/.ssh/id_rsa (RSA)Bei Verwendung von OpenSSH 6.8 oder neuer:
$ ssh-add -l -E md5 > 2048 MD5:a0:dd:42:3c:5a:9d:e4:2a:21:52:4e:78:07:6e:c8:4d /Users/USERNAME/.ssh/id_rsa (RSA) -
Die SSH-Schlüssel auf GitHub Enterprise sollten den zugehörigen Schlüsseln auf Ihrem Computer entsprechen.
-
In the upper-right corner of any page, click your profile photo, then click Settings.
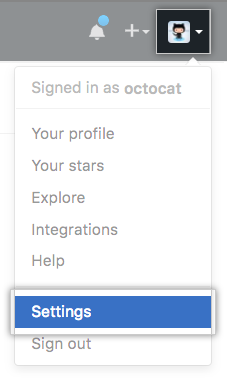
-
In the user settings sidebar, click SSH and GPG keys.
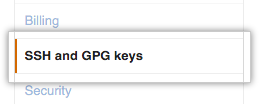
-
Überprüfen Sie auf der Seite mit den SSH-Einstellungen die Ihrem Konto zugeordneten SSH-Schlüssel. Klicken Sie bei Ihnen unbekannten oder veralteten Schlüsseln auf Delete (Löschen). Bei gültigen SSH-Schlüsseln, die Sie behalten möchten, klicken Sie auf Approve (Genehmigen).
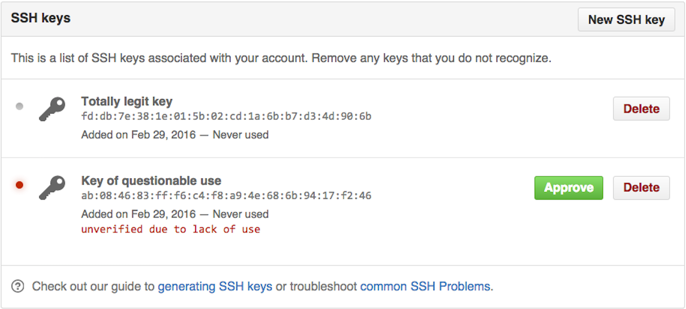
Hinweis: Falls Sie Ihre SSH-Schlüssel aufgrund einer fehlgeschlagenen Git-Operation überprüfen, ist der nicht verifizierte Schlüssel, der den SSH-Schlüssel-Auditfehler verursacht hat, in der Liste der SSH-Schlüssel hervorgehoben.
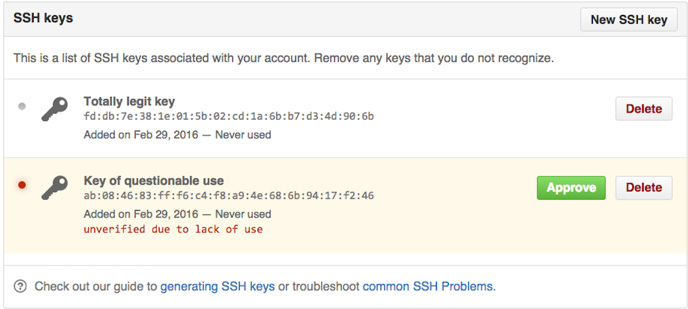
-
Öffnen Sie Git Bash. Wenn Sie das in GitHub Desktop integrierte Git Shell verwenden, öffnen Sie Git Shell, und fahren Sie mit Schritt 6 fort.
-
If you are using Git Bash, turn on ssh-agent:
# start the ssh-agent in the background $ eval "$(ssh-agent -s)" > Agent pid 59566If you are using another terminal prompt, such as Git for Windows, turn on ssh-agent:
# start the ssh-agent in the background $ eval $(ssh-agent -s) > Agent pid 59566 -
Suchen und notieren Sie Ihren öffentlichen Schlüssel-Fingerprint. Bei Verwendung von OpenSSH 6.7 oder älter:
$ ssh-add -l > 2048 a0:dd:42:3c:5a:9d:e4:2a:21:52:4e:78:07:6e:c8:4d /Users/USERNAME/.ssh/id_rsa (RSA)Bei Verwendung von OpenSSH 6.8 oder neuer:
$ ssh-add -l -E md5 > 2048 MD5:a0:dd:42:3c:5a:9d:e4:2a:21:52:4e:78:07:6e:c8:4d /Users/USERNAME/.ssh/id_rsa (RSA) -
Die SSH-Schlüssel auf GitHub Enterprise sollten den zugehörigen Schlüsseln auf Ihrem Computer entsprechen.
-
In the upper-right corner of any page, click your profile photo, then click Settings.
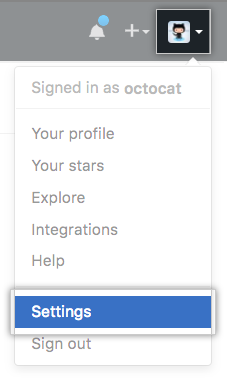
-
In the user settings sidebar, click SSH and GPG keys.
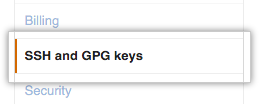
-
Überprüfen Sie auf der Seite mit den SSH-Einstellungen die Ihrem Konto zugeordneten SSH-Schlüssel. Klicken Sie bei Ihnen unbekannten oder veralteten Schlüsseln auf Delete (Löschen). Bei gültigen SSH-Schlüsseln, die Sie behalten möchten, klicken Sie auf Approve (Genehmigen).
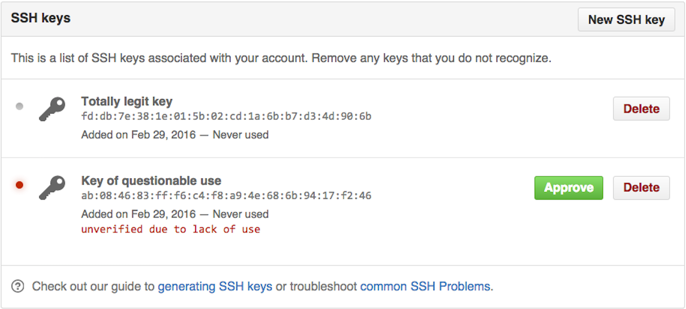
Hinweis: Falls Sie Ihre SSH-Schlüssel aufgrund einer fehlgeschlagenen Git-Operation überprüfen, ist der nicht verifizierte Schlüssel, der den SSH-Schlüssel-Auditfehler verursacht hat, in der Liste der SSH-Schlüssel hervorgehoben.
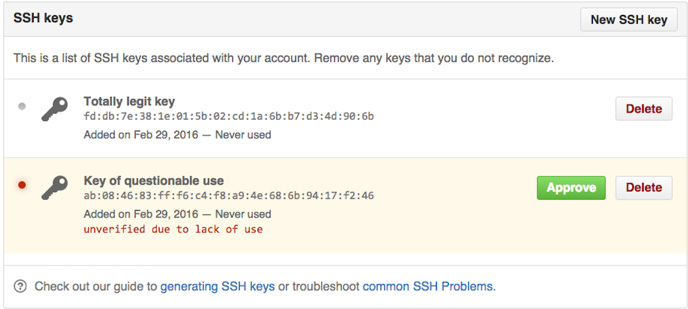
-
Öffnen Sie Terminal.
-
Start the ssh-agent in the background.
$ eval "$(ssh-agent -s)" > Agent pid 59566 -
Suchen und notieren Sie Ihren öffentlichen Schlüssel-Fingerprint. Bei Verwendung von OpenSSH 6.7 oder älter:
$ ssh-add -l > 2048 a0:dd:42:3c:5a:9d:e4:2a:21:52:4e:78:07:6e:c8:4d /Users/USERNAME/.ssh/id_rsa (RSA)Bei Verwendung von OpenSSH 6.8 oder neuer:
$ ssh-add -l -E md5 > 2048 MD5:a0:dd:42:3c:5a:9d:e4:2a:21:52:4e:78:07:6e:c8:4d /Users/USERNAME/.ssh/id_rsa (RSA) -
Die SSH-Schlüssel auf GitHub Enterprise sollten den zugehörigen Schlüsseln auf Ihrem Computer entsprechen.
Warnung: Wenn Sie einen SSH-Schlüssel sehen, der Ihnen auf GitHub Enterprise unbekannt ist, sollten Sie ihn sofort löschen und sich für weitere Anweisungen an den Ihr GitHub Enterprise-Websiteadministrator wenden. Ein Ihnen unbekannter öffentlicher Schlüssel kann ein Hinweis auf ein Sicherheitsproblem sein.