Managing contributors and teams
You can manage the people and teams included in metrics and reports.
GitHub Insights is available with GitHub One. Weitere Informationen finden Sie unter „Produkte von GitHub“.
Inhalt dieses Artikels
- About contributors and teams in GitHub Insights
- Editing a contributor
- Managing contributor visibility
- Merging contributor data
- Auto-merging contributors
- Manually merging contributors
- Unmerging a contributor
- Managing teams in GitHub Insights
- Ein Team erstellen
- Adding contributors to a team
- Removing a contributor from a team
- Team umbenennen
- Ein Team löschen
About contributors and teams in GitHub Insights
A contributor in GitHub Insights is an entity associated with GitHub Enterprise data. You can edit and hide contributors.
Sometimes, the same person can appear as more than one contributor. For example, if one person has used multiple commit email addresses in Git, there will be a unique contributor for each email address in GitHub Insights. You can merge multiple contributors to combine all the data from one person.
You can also group contributors into teams. You can use teams as a filter on reports. For more information, see "Viewing key metrics and reports."
Editing a contributor
You can edit a contributor's display name in GitHub Insights.
-
In GitHub Insights, click Settings.
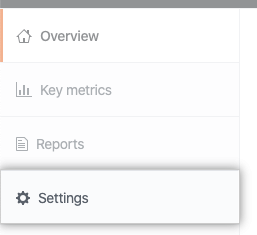
-
Under Settings, click Contibutors.
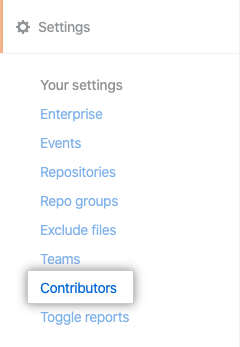
-
To the right of the contributor you want to manage, click Edit.

-
Under "First Name", type the contributor's first name.
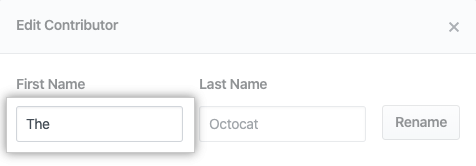
-
Under "Last Name", type the contributor's last name.
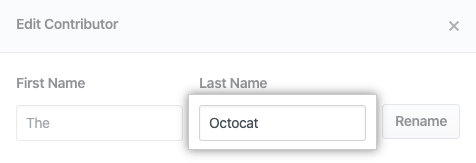
-
Klicken Sie auf Rename (Umbenennen).
Managing contributor visibility
Hiding a contributor excludes all data associated with that contributor from all metrics.
-
In GitHub Insights, click Settings.
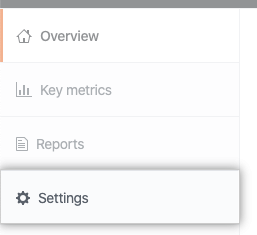
-
Under Settings, click Contibutors.
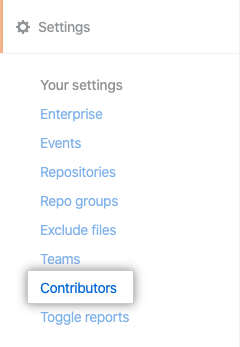
-
To the right of the contributor you want to manage, click Edit.

-
Select or deselect Show contributor.
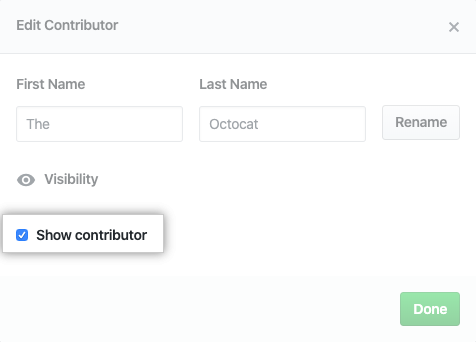
-
Klicken Sie auf Done (Fertig).
Merging contributor data
When you merge two or more contributors, the GitHub Insights data for those contributors becomes associated with one primary contributor. All of the merged contributor data belongs to the primary contributor in metrics.
You can merge contributors manually or automatically, based on contributors GitHub Insights has detected with matching names.
Auto-merging contributors
-
In GitHub Insights, click Settings.
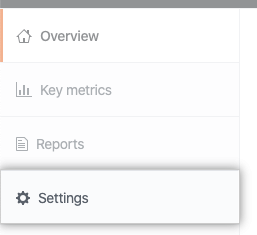
-
Under Settings, click Contibutors.
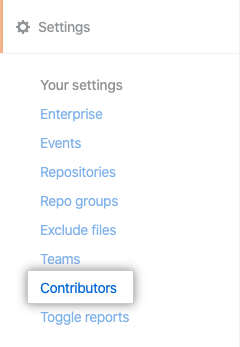
-
Under "All Contributors", click Auto-Merge
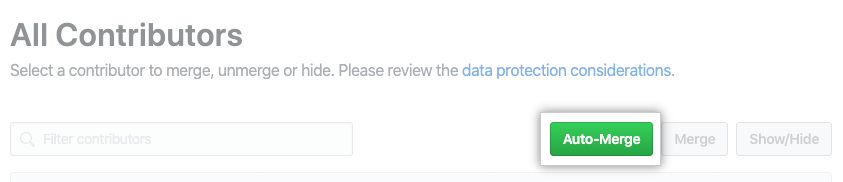
-
Optionally, to exclude a contributor from being merged, to the right of the contributor, click Skip.
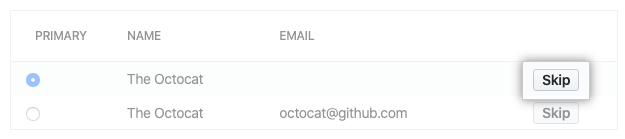
-
For each group, select a primary contributor.
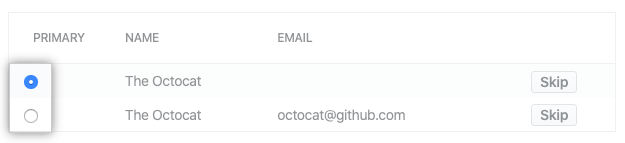
-
Click Merge All.
Manually merging contributors
-
In GitHub Insights, click Settings.
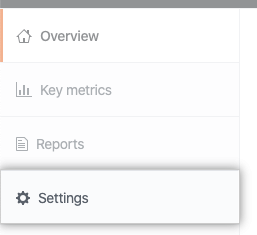
-
Under Settings, click Contibutors.
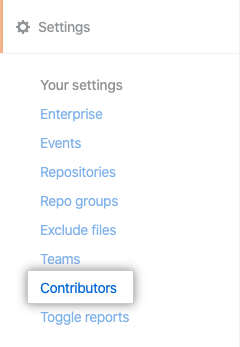
-
Select the contributors you want to merge.

-
Under "All Contributors", click Merge.
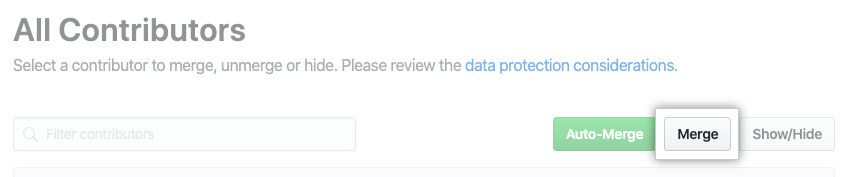
-
Select a primary contributor.
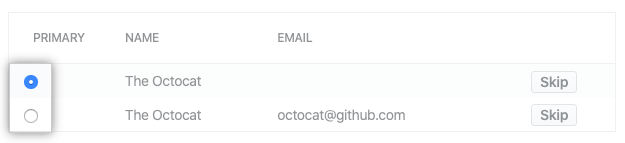
-
Click Merge accounts.
Unmerging a contributor
-
In GitHub Insights, click Settings.
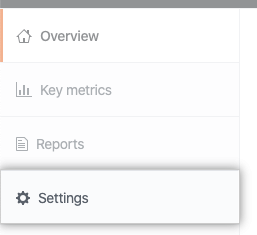
-
Under Settings, click Contibutors.
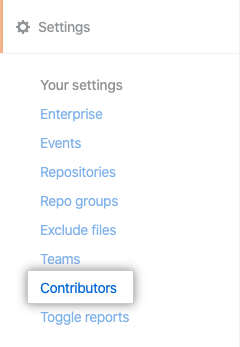
-
To the right of the contributor, click Unmerge.

Managing teams in GitHub Insights
Teams in Ihre GitHub Enterprise Server-Instanz are not available in GitHub Insights. You must create separate teams in GitHub Insights.
Ein Team erstellen
-
In GitHub Insights, click Settings.
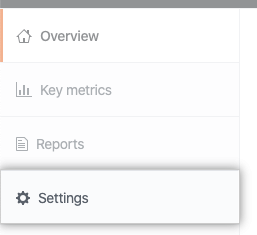
-
Under Settings, click Teams.
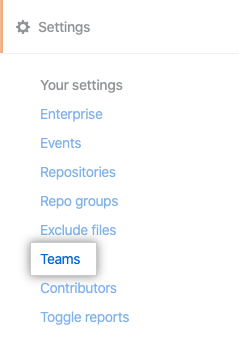
-
To the right of "Teams", click Create Team.

-
Under "Team Name", type a unique name for your team.
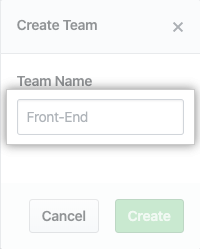
-
Click Create.
Adding contributors to a team
-
In GitHub Insights, click Settings.
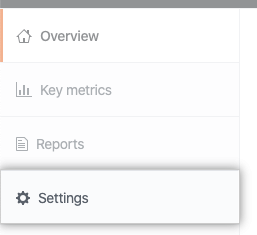
-
Under Settings, click Teams.
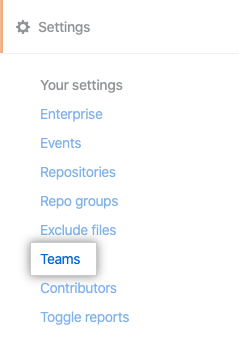
-
Next to the team you'd like to add contributors to, click Edit Team.

-
Under "Contributors", use the drop-down menu and select a contributor.
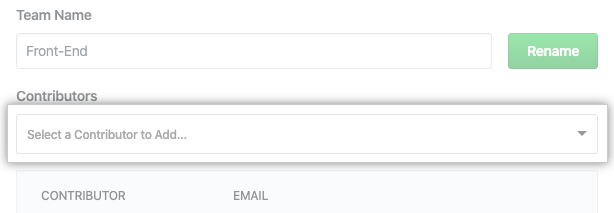
-
Klicken Sie auf Done (Fertig).
Removing a contributor from a team
-
In GitHub Insights, click Settings.
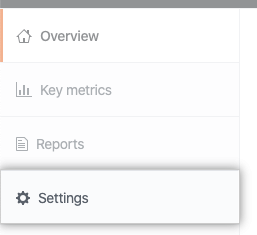
-
Under Settings, click Teams.
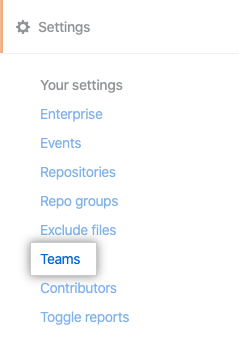
-
Next to the team you'd like to add contributors to, click Edit Team.

-
To the right of the contributor you'd like to remove, click .

Team umbenennen
-
In GitHub Insights, click Settings.
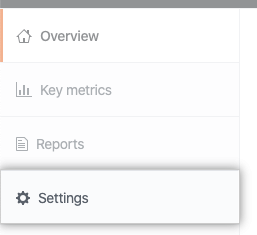
-
Under Settings, click Teams.
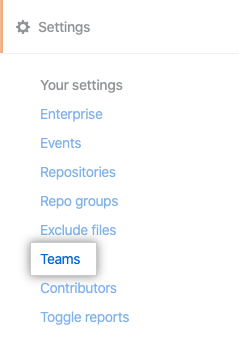
-
Next to the team you'd like to add contributors to, click Edit Team.

-
Under "Team Name", type a unique name for your team.
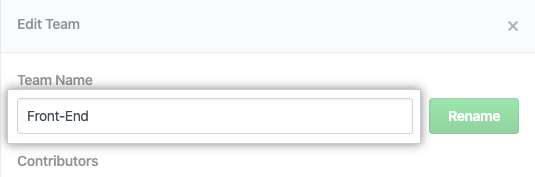
-
Klicken Sie auf Rename (Umbenennen).
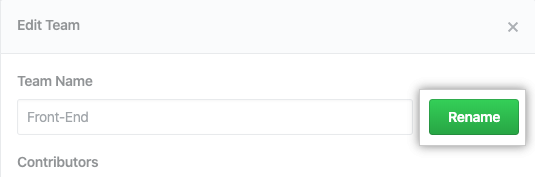
-
Klicken Sie auf Done (Fertig).
Ein Team löschen
-
In GitHub Insights, click Settings.
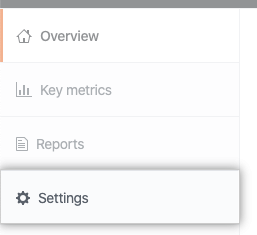
-
Under Settings, click Teams.
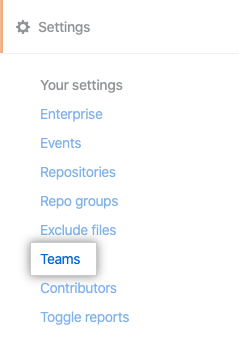
-
Next to the team you'd like to add contributors to, click Edit Team.

-
Click Delete Team.
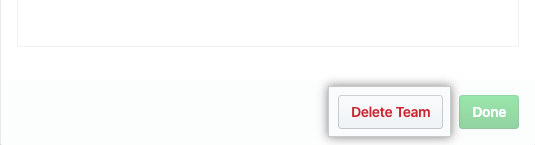
-
Click Confirm.