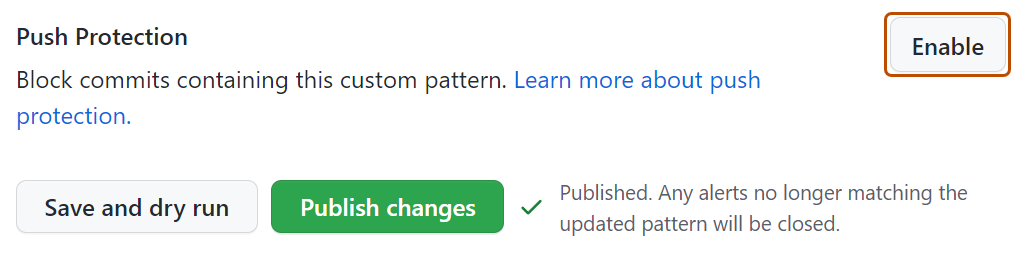Les modèles personnalisés sont des modèles personnalisés que vous pouvez utiliser pour identifier les secrets qui ne sont pas détectés par les modèles par défaut pris en charge par l’secret scanning. Pour plus d’informations, consultez « Définition de modèles personnalisés pour l’analyse des secrets ».
Modification d’un modèle personnalisé
Quand vous enregistrez une modification apportée à un modèle personnalisé, toutes les Alertes d’analyse de secrets créées avec la version précédente du modèle sont fermées.
-
Accédez à l’emplacement où le modèle personnalisé a été créé. Un modèle personnalisé peut être créé dans un compte d’organisation ou d’entreprise ou dans un dépôt.
- Dans le cas d’un dépôt ou d’une organisation, affichez les paramètres « Sécurité et analyse » pour le dépôt ou l’organisation où le modèle personnalisé a été créé. Pour plus d’informations, consultez « Définition d’un modèle personnalisé pour un référentiel » ou « Définition d’un modèle personnalisé pour une organisation ».
- Dans le cas d’une entreprise, sous « Stratégies », affichez la zone « Sécurité avancée », puis cliquez sur Fonctionnalités de sécurité. Pour plus d’informations, consultez « Définition d’un modèle personnalisé pour un compte d’entreprise ».
-
Sous « Secret scanning », à droite du modèle personnalisé que vous souhaitez modifier, cliquez sur .
-
Quand vous êtes prêt à tester votre modèle personnalisé modifié, pour identifier les correspondances sans créer d’alertes, cliquez sur Enregistrer et effectuer un test.
-
Une fois que vous avez examiné et testé vos modifications, cliquez sur Publier les modifications. 1. Vous pouvez éventuellement activer la protection des poussées (push) pour votre modèle personnalisé, en cliquant sur Activer.
Remarque :
- La protection des envois (push) pour les modèles personnalisés s’applique uniquement aux référentiels sur lesquels l’secret scanning est activée comme protection des envois (push). Pour plus d’informations sur l’activation de la protection push, consultez « À propos de la protection push ».
- L’activation de la protection des envois (push) pour les modèles personnalisés courants peut entraîner des perturbations pour les contributeurs.
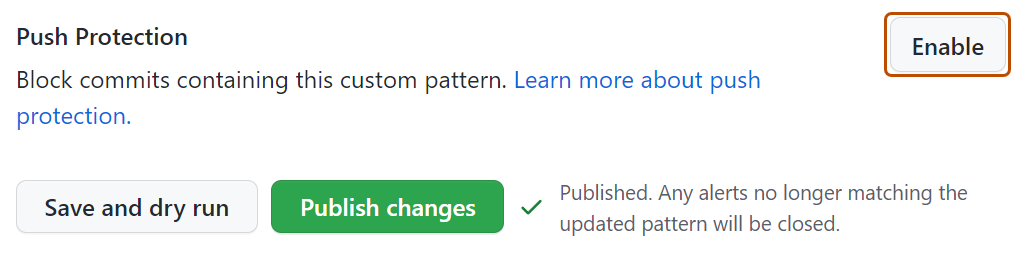
-
Si vous souhaitez désactiver la protection des envois (push) pour votre modèle personnalisé (facultatif), cliquez sur Désactiver.
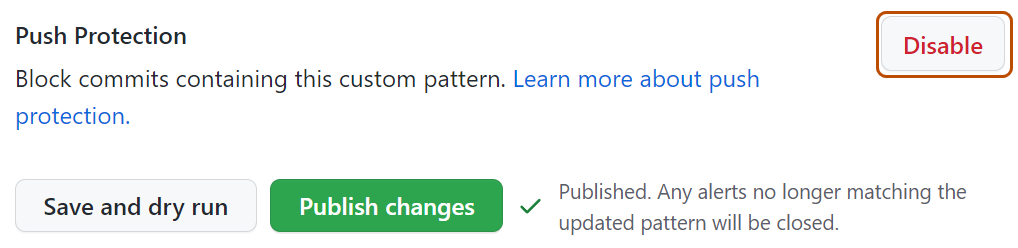
Suppression d’un modèle personnalisé
- Accédez à l’emplacement où le modèle personnalisé a été créé. Un modèle personnalisé peut être créé dans un compte d’organisation ou d’entreprise ou dans un dépôt.
- Dans le cas d’un dépôt ou d’une organisation, affichez les paramètres « Sécurité et analyse » pour le dépôt ou l’organisation où le modèle personnalisé a été créé. Pour plus d’informations, consultez « Définition d’un modèle personnalisé pour un référentiel » ou « Définition d’un modèle personnalisé pour une organisation ».
- Dans le cas d’une entreprise, sous « Stratégies », affichez la zone « Sécurité avancée », puis cliquez sur Fonctionnalités de sécurité. Pour plus d’informations, consultez « Définition d’un modèle personnalisé pour un compte d’entreprise ».
- À droite du modèle personnalisé que vous souhaitez supprimer, cliquez sur .
- Passez en revue la confirmation et sélectionnez une méthode pour gérer les alertes ouvertes relatives au modèle personnalisé.
- Cliquez sur Oui, supprimer ce modèle.
Activation de la protection des poussées pour un modèle personnalisé
Vous pouvez activer l'secret scanning en tant que protection des poussées pour les modèles personnalisés stockés au niveau de l'entreprise, de l'organisation ou du dépôt.
Activation de la protection des poussées pour un modèle personnalisé stocké dans une entreprise
Remarques :
- Pour rendre possible la protection des envois (push) dans le cadre des modèles personnalisés, l’secret scanning doit être activée comme protection des envois (push) au niveau de l’entreprise. Pour plus d’informations, consultez « À propos de la protection push ».
- L’activation de la protection des envois (push) pour les modèles personnalisés courants peut entraîner des perturbations pour les contributeurs.
Avant d’activer la protection des poussées pour un modèle personnalisé au niveau de l’entreprise, vous devez également tester vos modèles personnalisés en exécutant des tests. Les Vous pouvez uniquement effectuer un essai à blanc sur les dépôts auxquels vous bénéficiez d’un accès administrateur. Si un propriétaire d’entreprise souhaite pouvoir effectuer des essais à blanc sur n’importe quel dépôt d’une organisation, le rôle propriétaire d’organisation doit lui être attribué. Pour plus d’informations, consultez « Gestion de votre rôle dans une organisation appartenant à votre entreprise ».
-
Dans le coin supérieur droit de GitHub, cliquez sur votre photo de profil, puis sur Vos entreprises.
-
Dans la liste des entreprises, cliquez sur l’entreprise que vous souhaitez afficher.
-
Sur le côté gauche de la page, dans la barre latérale du compte d’entreprise, cliquez sur Stratégies. 1. Sous Stratégies, cliquez sur Sécurité et analyse du code.
-
Sous "Sécurité et analyse du code", cliquez sur Fonctions de sécurité. 1. Sous « Secret scanning », sous « Modèles personnalisés », cliquez sur pour le modèle qui vous intéresse.
Note
Au niveau de l’entreprise, vous pouvez uniquement modifier et activer la protection des poussées pour les modèles personnalisés que vous avez créés.
-
Pour activer la protection des poussées pour votre modèle personnalisé, faites défiler vers le bas jusqu’à « Protection des poussées » et cliquez sur Activer.
Note
L'option permettant d'activer la protection push n'est visible que pour les modèles publiés.
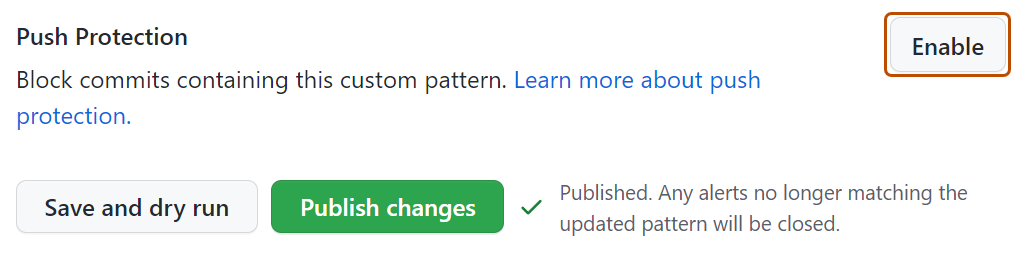
Activation de l’secret scanning en tant que protection des poussées dans une organisation pour un modèle personnalisé
Avant d’activer la protection des poussées pour un modèle personnalisé au niveau de l’organisation, vous devez veiller à activer l’secret scanning pour les dépôts que vous souhaitez analyser dans votre organisation. Pour activer l’secret scanning sur tous les dépôts au sein de votre organisation, consultez « Gestion des paramètres de sécurité et d'analyse pour votre organisation ».
- Dans le coin supérieur droit de GitHub, sélectionnez votre photo de profil, puis cliquez sur Vos organisations.
- En regard de l’organisation, cliquez sur Paramètres.
- Dans la section « Sécurité » de la barre latérale, cliquez sur Sécurité et analyse du code.
Note
Si votre organisation est inscrite dans security configurations et global settings version bêta publique, au lieu de « Sécurité et analyse du code », vous verrez un menu déroulant « Sécurité du code ». Sélectionnez Sécurité du code, puis cliquez sur Global settings. Pour connaître les étapes suivantes sur la gestion des modèles personnalisés pour votre organisation avec global settings, consultez « Configuration des paramètres de sécurité globaux pour votre organisation ». Pour plus d’informations sur l’activation de la protection Push pour des modèles personnalisés spécifiques, reportez-vous aux étapes suivantes.
-
Sous « Sécurité et analyse du code », recherchez « GitHub Advanced Security ».
-
Sous « Secret scanning », sous « Modèles personnalisés », cliquez sur pour le modèle qui vous intéresse.
-
Pour activer la protection des poussées pour votre modèle personnalisé, faites défiler vers le bas jusqu’à « Protection des poussées » et cliquez sur Activer.
Remarques :
- L'option permettant d'activer la protection push n'est visible que pour les modèles publiés.
- La protection des envois (push) pour les modèles personnalisés s’applique uniquement aux référentiels de l’organisation sur lesquels l’secret scanning est activée comme protection des envois (push). Pour plus d’informations, consultez « À propos de la protection push ».
- L’activation de la protection des envois (push) pour les modèles personnalisés courants peut entraîner des perturbations pour les contributeurs.
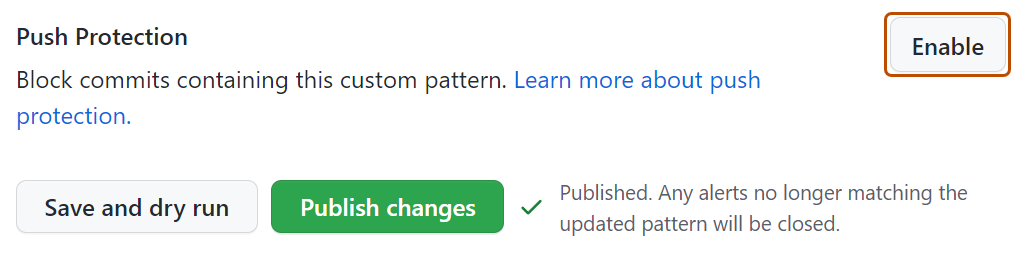
Activation de l’secret scanning en tant que protection des poussées dans un dépôt pour un modèle personnalisé
Avant d’activer la protection des poussées pour un modèle personnalisé au niveau du dépôt, vous devez définir le modèle personnalisé pour le dépôt et le tester dans le dépôt. Pour plus d’informations, consultez « Définition de modèles personnalisés pour l’analyse des secrets ».
-
Dans GitHub.com, accédez à la page principale du dépôt.
-
Sous le nom de votre dépôt, cliquez sur Paramètres. Si vous ne voyez pas l’onglet « Paramètres », sélectionnez le menu déroulant , puis cliquez sur Paramètres.

-
Dans la section « Sécurité » de la barre latérale, cliquez sur Sécurité et analyse du code.
-
Sous « Sécurité et analyse du code », recherchez « GitHub Advanced Security ».
-
Sous « Secret scanning », sous « Modèles personnalisés », cliquez sur pour le modèle qui vous intéresse.
-
Pour activer la protection des poussées pour votre modèle personnalisé, faites défiler vers le bas jusqu’à « Protection des poussées » et cliquez sur Activer.
Note
L'option permettant d'activer la protection push n'est visible que pour les modèles publiés.