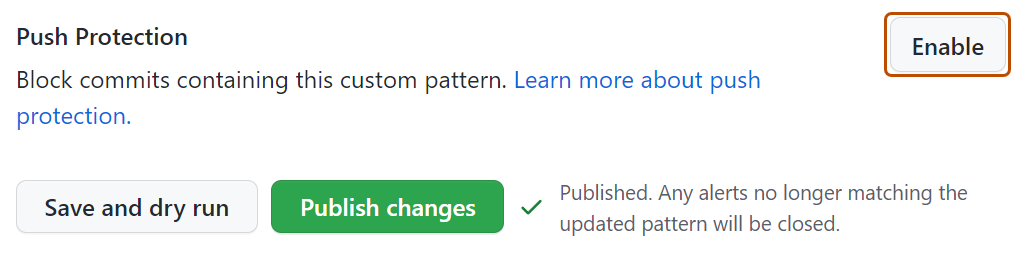Padrões personalizados são padrões definidos pelo usuário que você pode usar para identificar segredos que não são detectados pelos padrões aos quais a secret scanning oferece suporte. Para obter mais informações, confira "Definir padrões personalizados para a verificação de segredo".
Editando um padrão personalizado
Ao salvar uma alteração em um padrão personalizado, isso fecha todos os alertas de verificação de segredo criados usando a versão anterior do padrão.
-
Acesse o local onde o padrão personalizado foi criado. Um padrão personalizado pode ser criado na conta de um repositório, organização ou empresa.
- Para um repositório ou organização, veja as configurações de "Segurança e análise" do repositório ou da organização em que o padrão personalizado foi criado. Para obter mais informações, confira "Como definir um padrão personalizado para um repositório" ou "Como definir um padrão personalizado para uma organização".
- Para uma empresa, em "Políticas", veja a área "Advanced Security" e clique em Recursos de segurança. Para obter mais informações, confira “Defining a custom pattern for an enterprise account”.
-
Em "Secret scanning", à direita do padrão personalizado que você deseja editar, clique em .
-
Quando estiver pronto para testar o padrão personalizado editado, clique em Salvar e executar uma simulação para identificar correspondências sem criar alertas.
-
Depois de revisar e testar suas alterações, clique em Publicar alterações.
-
Opcionalmente, para habilitar a proteção push para seu padrão personalizado, clique em Habilitar.
Observação:
- A proteção de push para padrões personalizados será aplicada somente a repositórios que tenham o secret scanning como uma proteção de push habilitada. Para obter mais informações sobre a proteção por push, confira "Sobre a proteção por push".
- Habilitar a proteção de push para padrões personalizados comumente encontrados pode ser prejudicial para os colaboradores.
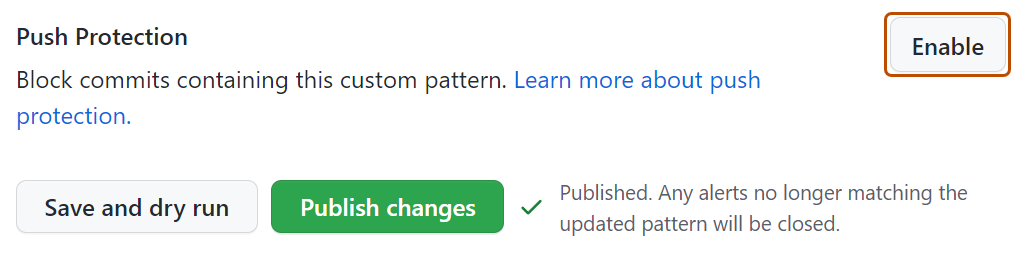
-
Opcionalmente, para desabilitar a proteção de push para o padrão personalizado, clique em Desabilitar.
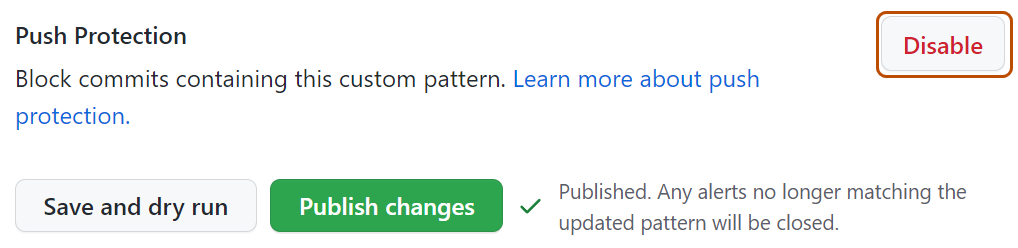
Removendo um padrão personalizado
- Acesse o local onde o padrão personalizado foi criado. Um padrão personalizado pode ser criado na conta de um repositório, organização ou empresa.
- Para um repositório ou organização, veja as configurações de "Segurança e análise" do repositório ou da organização em que o padrão personalizado foi criado. Para obter mais informações, confira "Como definir um padrão personalizado para um repositório" ou "Como definir um padrão personalizado para uma organização".
- Para uma empresa, em "Políticas", veja a área "Advanced Security" e clique em Recursos de segurança. Para obter mais informações, confira “Defining a custom pattern for an enterprise account”.
- À direita do padrão personalizado que você deseja remover, clique em .
- Revise a confirmação e selecione um método para lidar com todos os alertas abertos relacionados ao padrão personalizado.
- Clique em Sim, excluir este padrão.
Habilitar a proteção por push para um padrão personalizado
Você pode habilitar secret scanning como uma proteção por push para padrões personalizados armazenados em no nível da empresa, da organização ou do repositório.
Habilitar a proteção por push para um padrão personalizado armazenado em uma empresa
Observações:
- Para habilitar a proteção de push para padrões personalizados, é preciso habilitar o secret scanning como a proteção de push no nível corporativo. Para obter mais informações, confira "Sobre a proteção por push".
- Habilitar a proteção de push para padrões personalizados comumente encontrados pode ser prejudicial para os colaboradores.
Antes de habilitar a proteção por push para um padrão personalizado no nível da empresa, você também deve testar seus padrões personalizados usando simulações. Você só pode executar uma simulação em repositórios aos quais você tem acesso de administração. Se um proprietário da empresa quiser acesso para executar simulações em qualquer repositório em uma organização, ele deverá receber a função de proprietário da organização. Para obter mais informações, confira "Gerenciando sua função em uma organização pertencente à sua empresa".
-
No canto superior à direita de GitHub Enterprise Server, clique na sua foto do perfil e clique em Configurações da empresa.
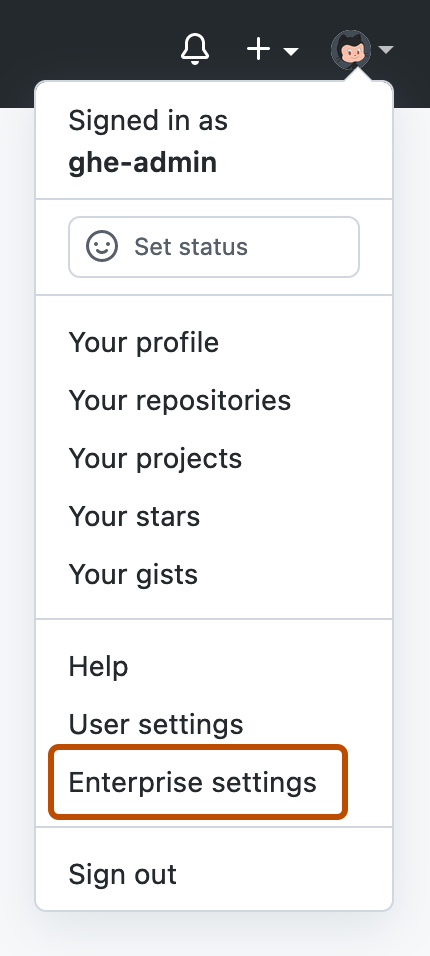
-
Do lado esquerdo da página, na barra lateral da conta empresarial, clique em Políticas. 1. Em "Políticas", clique em Segurança e análise de código.
-
Em "Segurança e análise de código", clique em Recursos de segurança. 1. Em "Secret scanning", em "Padrões personalizados", clique em para o padrão de interesse.
Note
No nível empresarial, você só pode editar e habilitar a proteção por push para padrões personalizados criados por você.
-
Para habilitar a proteção por push para seu padrão personalizado, role a tela até "Proteção por Push" e clique em Habilitar.
Note
A opção para ativar a proteção por push é visível apenas para padrões publicados.
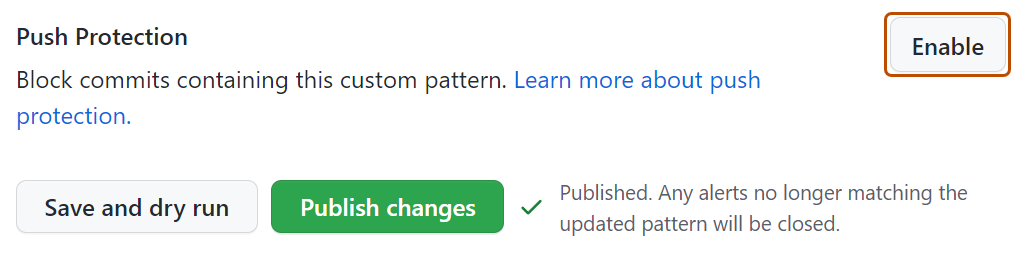
Habilitar secret scanning como uma proteção por push para um padrão personalizado em uma organização
Antes de habilitar a proteção por push para um padrão personalizado no nível da organização, você deve habilitar secret scanning para os repositórios que deseja digitalizar em sua organização. Para habilitar o secret scanning em todos os repositórios da sua organização, confira "Gerenciando as configurações de segurança e de análise da sua organização".
-
No canto superior direito de GitHub, selecione sua foto de perfil e selecione Suas organizações.
-
Ao lado da organização, clique em Configurações.
-
Na seção "Segurança" da barra lateral, clique em Segurança de código e análise.
-
Em "Segurança e análise de código", encontre o "GitHub Advanced Security".
-
Em "Secret scanning", em "Padrões personalizados", clique em para o padrão de interesse.
-
Para habilitar a proteção por push para seu padrão personalizado, role a tela até "Proteção por Push" e clique em Habilitar.
Observações:
- A opção para ativar a proteção por push é visível apenas para padrões publicados.
- A proteção de push para padrões personalizados será aplicada somente a repositórios em sua organização que tenham o secret scanning como uma proteção de push habilitada. Para obter mais informações, confira "Sobre a proteção por push".
- Habilitar a proteção de push para padrões personalizados comumente encontrados pode ser prejudicial para os colaboradores.
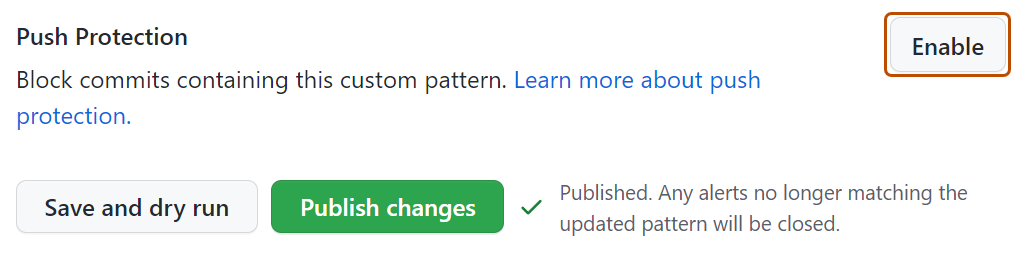
Habilitar secret scanning como uma proteção por push em um repositório para um padrão personalizado
Antes de habilitar a proteção por push para um padrão personalizado no nível do repositório, você deve definir o padrão e testá-lo no repositório. Para obter mais informações, confira "Definir padrões personalizados para a verificação de segredo".
-
No sua instância do GitHub Enterprise Server, navegue até a página principal do repositório.
-
Abaixo do nome do repositório, clique em Configurações. Caso não consiga ver a guia "Configurações", selecione o menu suspenso , clique em Configurações.

-
Na seção "Segurança" da barra lateral, clique em Segurança de código e análise.
-
Em "Segurança e análise de código", encontre o "GitHub Advanced Security".
-
Em "Secret scanning", em "Padrões personalizados", clique em para o padrão de interesse.
-
Para habilitar a proteção por push para seu padrão personalizado, role a tela até "Proteção por Push" e clique em Habilitar.
Note
A opção para ativar a proteção por push é visível apenas para padrões publicados.